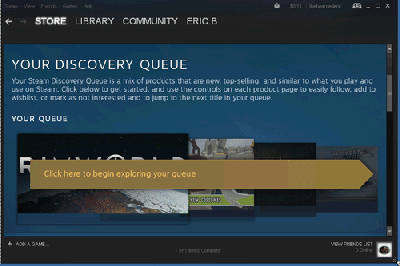troubleshooting:steam_installfolder
Table of Contents
Accessing Install Folder
Steam
If you need to access the install folder for GearCity, and you have the game installed via Steam, this is how you do it:
Windows and Linux
- Move your mouse over “Library” in the upper menu of Steam.
- Click “Installed Games” from the drop-down.
- Find “GearCity” on the left list.
- Right-Click “GearCity”.
- Select “Properties”.
- Click the “Local Files” tab.
- Click the “Browse Local Files…” button.
OSX
Follow same steps as Windows and Linux. When you reach the end of the steps, continue with:
- Right-Click the “GearCity.app” (it might be named just “GearCity”).
- Select Show “Package Contents.”
- Open the “Contents” folder.
- Open the “Resources” folder.
Galaxy
If you need to access the install folder for GearCity, and you have the game installed via Steam, this is how you do it:
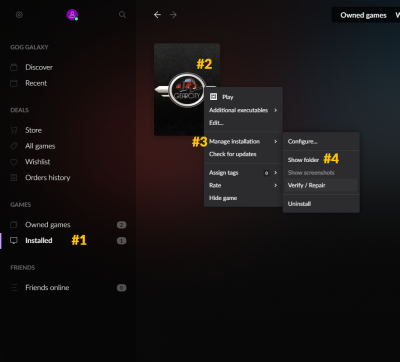
(Click for a better resolution)
Windows and Linux
- Click the “Installed” tab on the left side of the Galaxy window. (#1)
- Right Click GearCity (#2)
- Hover over “Manage Installation” in the context menu. (#3)
- Click “Show Folder” (#4)
OSX
Follow same steps as Windows and Linux. When you reach the end of the steps, continue with:
- Right-Click the “GearCity.app” (it might be named just “GearCity”).
- Select Show “Package Contents.”
- Open the “Contents” folder.
- Open the “Resources” folder.
Sending the Files
If I requested you to send the log file or a save game, please follow the next steps:
My email address is admin@ventdev.com
troubleshooting/steam_installfolder.txt · Last modified: 2022/06/16 12:11 by admin