This is an old revision of the document!
Table of Contents
Steam: Accessing Install Folder
If you need to access the install folder for GearCity, and you have the game installed via Steam, this is how you do it:
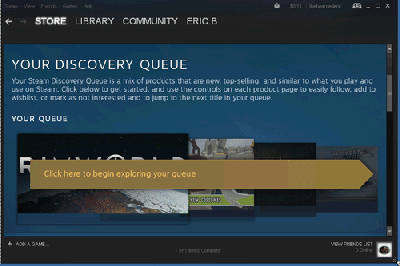
(Windows and Linux users, click the picture for an animated tutorial.)
Windows and Linux
- Move your mouse over “Library” in the upper menu of Steam.
- Click “Installed Games” from the drop down.
- Find “GearCity” on the left list.
- Right Click “GearCity”
- Select “Properties”
- Click the “Local Files” tab.
- Click the “Browse Local Files…” button.
OSX
Follow same steps as Windows and Linux. When you reach the end of the steps continue with:
- Right Click the “GearCity.app” (Might be named just “GearCity”).
- Select Show “Package Contents”.
- Open the “Contents” folder.
- Open the “Resources” folder.
Getting the Log File
Follow the steps for opening the install folder. Then open the “GearCity” folder. Inside should be a file named “Logfile.log”.
Sending the Log File
If I requested you to send the log file. Or if you noticed a bug or a crash in GearCity and haven't reopened the game since you ran into the bug. You may email me the file at admin@ventdev.com .
Sending a Save Game
If you have a bug or another issue and I requested a save game, please follow the steps on opening the install folder.
Next, open the “GearCity” folder, followed by the “SaveGames” folder. Please email the save games to admin@ventdev.com . If the save games are too large to email, please compress into a zip file or any other file type before sending. (File sizes become much less with compression.)
