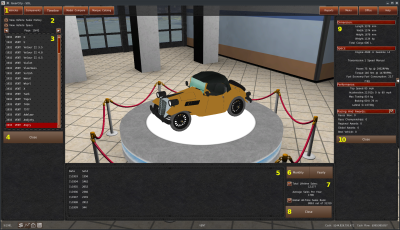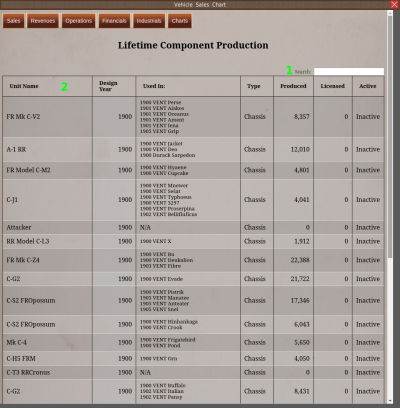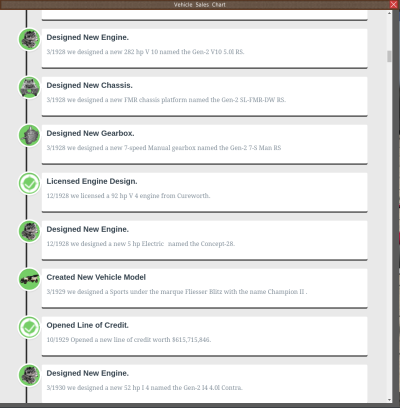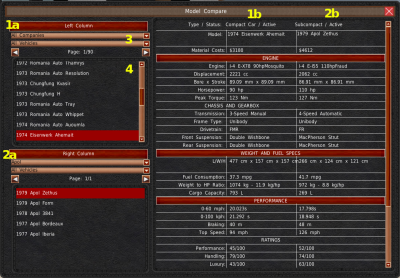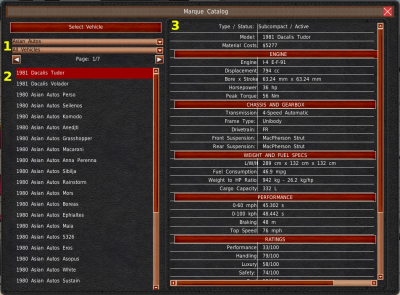Table of Contents
Showroom
The Showroom allows you to review your past vehicles and components. You can also browse your company's timeline or compare models of other companies.
Vehicles
The Vehicle Viewer is the main staple of the showroom. Clicking the “Vehicle” button in the top menu (#1) will open the vehicle list panel. At the top of this panel is two checkboxes (#2). If these are enabled, additional information panels will appear when you select a vehicle. Selecting a vehicle from the list (#3) will display the vehicle in the center of the room. To close this panel, click the “Close” button (#4).
If the “View Vehicle Sales History” checkbox was enabled (#2), a new panel will appear at the bottom center of the screen. This panel contains sales information about the selected vehicle. The large list (#5) displays the vehicle sales based on year or month. The Month and Year buttons (#6) allow you to switch between the two. Just below those buttons are the lifetime sales for the vehicle, average sales, and the all-time sales ranking (#7). There are also graph buttons here to open some charts. If you want to close the central panel, click the “Close” button (#8).
If the “View Vehicle Specs” checkbox is enabled (#2), the game will open the vehicle specs panel on the right side of the screen (#9). This panel contains Dimensions, Specs, Performance, and Honors for the selected vehicle. If you want to close this panel, click the “Close” button (#10).
Components Report
The components report displays all the components you have designed, what you used them in, and how many of them you produced. You can access this report from the top menu of the game by clicking the “Components” button.
Remember, like all reports in the game, you can search the table with the “Search” textbox (#1). And you can sort the columns by clicking their header (#2).
Timeline
The timeline is a bullet point page showing major events at your company from its founding to current. You can access the timeline by clicking the “Timeline” button from the top menu.
Model Compare
The Model Comparison system allows you to compare the specs and ratings of two different models at the same time. You can access the window by clicking “Model Compare” in the top menu.
The window is broken down into two parts. You'll use the tools on the left to select a vehicle. And on the right side, you'll see the results. On the left side, you'll find two sections. The upper section (#1a) controls the “left column” results (#1b). And the bottom section (#2a) controls the “right column” results (#2b).
You can filter the vehicle lists by company and vehicle type with the two dropdowns (#3). The list of vehicles is just below that (#4). Selecting a vehicle from the list will load its information into the right side of the window (#1b, #2b).
Marque Catalog
The Marque Catalog is where you should go to view all the models a company makes. You can access the window by clicking “Marque Catalog” in the top menu.
The dropdowns in the top left of the window allow you to filter the listed vehicles (#1). The list below is the vehicles the selected company makes (#2). Selecting a model from this list will load its information onto the right side table (#3).