Table of Contents
Note
This tutorial deals with MANUAL installation of Maps. If you are using the Steam version of the game and downloading the map through Steam Workshop, you need to do the Installing Maps and Mods Via Steam Workshop tutorial for an automated process.
Manually Installing Maps
You have downloaded a new cool map, but you do not know how to install it. Follow these instructions for manually installing maps into the game.
How It Works
Map files are folders. Inside these folders are all the files used for the map, including the MapFileForGame.xml file. The game looks for this file in each parent folder in the “Maps” folder.
Unpacking
Most likely, you received the map in a compressed file format. Depending on the file type, you may need third-party software to decompress it. The following is a list that includes names of software for common file extensions:
The following programs are for Windows. We expect Linux and OSX users to know their software. :)
| Extension | Program Name | URL |
|---|---|---|
| .zip | Windows | None, built into windows. |
| .7z | 7zip | www.7-zip.org |
| .rar | winRAR or 7zip | www.rarlab.com/download.htm OR www.7-zip.org |
Please note, we disabled external links because this wiki being viewable in-game. Copy and paste, or type the URL in your address bar to visit the websites.
After extracting, the contents of the map should be in a single folder with the same name as the map name.
Moving the Folder to Maps
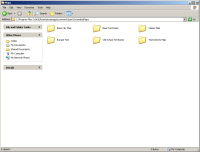 Next, locate the game's Maps folder. This is in the game's InstallPath/media/Maps folder. If you're using Steam, see Steam: How to Access Installation Folder to get to the InstallPath folder…
Next, locate the game's Maps folder. This is in the game's InstallPath/media/Maps folder. If you're using Steam, see Steam: How to Access Installation Folder to get to the InstallPath folder…
The picture on the right is an example of a Maps folder with maps installed.
Now, copy and paste the entire folder for the downloaded map into the InstallPath/media/Maps folder.
Loading Your Map
After decompressing the map files and moving the resulting folder to the Maps folder, the game should see it. Open GearCity, start a new game, and see if it is there.
Troubleshooting
Here is a list of common mistakes if something went wrong.
Map Does Not Show Up On In-Game List
There might be something wrong with the Map files, or you installed it incorrectly.
First, did you copy the folder containing the Map Files to the Maps folder? For example, if you downloaded “My Fun Map,” did you copy the “My Fun Map” folder to the InstallPath/media/Maps?
The map's name must be the same as the folder's name. You can find the name by opening the MapFileForGame.xml in a text editor (Notepad) and looking at what is between the MapName tags. For example, <MapName>Base City Map</MapName> The name of the map is “Base City Map.” So the folder containing all these files should be “Base City Map.”
Map Crashes When I Click It On the List
Most likely, the map is missing the map picture logo file. If you properly installed the map, then the problem is with the map maker. Either they did not include this file, incorrectly named it, or the file is not in the correct format.
Map Crashes When I Start A New Game
In most instances, this is an issue that the mapmaker has to fix. Typically, it is missing .dds texture files. Anytime the game crashes, check the logs. Sometimes it will tell you why the game crashed. How to Read Log file.