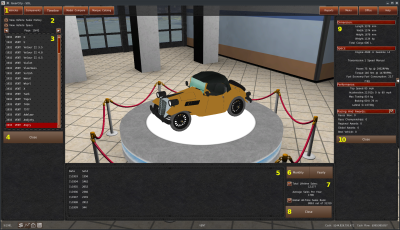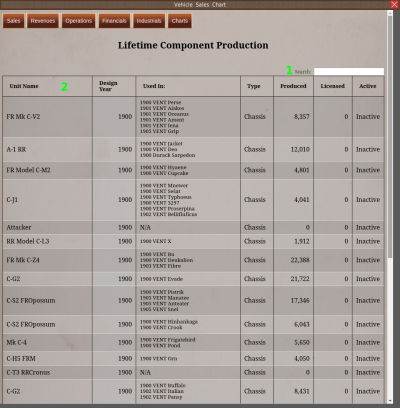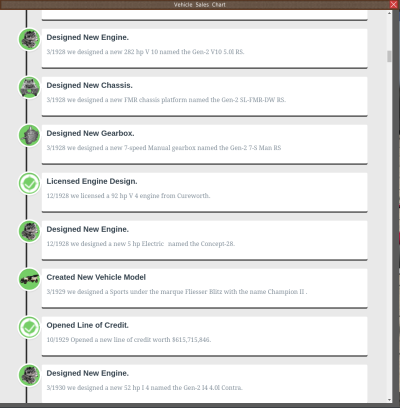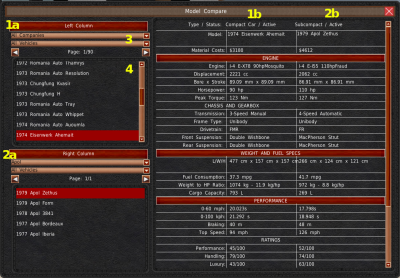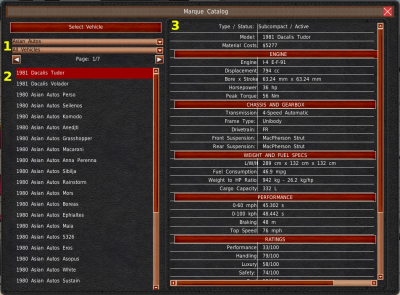ショールーム
ショールームでは、過去の車両やコンポーネントを確認することができます。また、自社のタイムラインを閲覧したり、他社のモデルを比較することも可能です。
車両
車両ビューアーは、ショールームの主役です。トップメニューの「車両」ボタンをクリックすると(#1)、車両一覧パネルが表示されます。このパネルの上部には、2つのチェックボックスがあります(#2)。これらを有効にすると、車両を選択する際に追加の情報パネルが表示されます。リストから車両を選択すると(#3)、ルームの中央にその車両が表示されます。このパネルを閉じるには、「閉じる」ボタン(#4)をクリックします。
「車両の販売履歴を表示」チェックボックスを有効にした場合(#2)、画面中央下部に新しいパネルが表示されます。このパネルには、選択した車両の販売情報が表示されます。大きなリスト(#5)には、年または月に基づいた車両販売が表示されます。月間と年間のボタン(#6)で切り替えが可能です。これらのボタンのすぐ下には、その車両の合計販売台数、平均年間販売台数、合計販売台数のランキング(#7)が表示されます。また、ここにはグラフボタンがあり、いくつかのグラフを開くことができます。中央のパネルを閉じたい場合は、「閉じる」ボタン(#8)をクリックしてください。
「車両の仕様を表示」チェックボックスが有効な場合(#2)、ゲームは画面右側に車両スペックパネルを開きます(#9)。このパネルには、選択した車両の寸法、スペック、パフォーマンス、受賞歴が表示されます。このパネルを閉じたい場合は、「閉じる」ボタン(#10)をクリックします。
コンポーネントレポート
コンポーネントレポートは、あなたが設計したすべてのコンポーネントと、それを何に使用したか、そして、何個製作したかを表示します。このレポートは、ゲームのトップメニューから「部品」ボタンをクリックすることでアクセスできます。
このゲームの他のレポートと同様に、「検索」テキストボックス(#1)を使って表を検索することができます。また、列のヘッダーをクリックすると、列をソートすることができます (#2)。
タイムライン
モデルの比較
モデルの比較システムは、2つの異なるモデルのスペックや評価を同時に比較することができるシステムです。トップメニューの「モデルの比較」をクリックすると、このウィンドウにアクセスできます。
ウィンドウは2つのパートに分かれています。左側のツールを使って、車両を選択することになります。そして右側には、結果が表示されます。左側には、2つのセクションがあります。上のセクション(#1a)は、「左の列」の結果(#1b)を制御します。そして、下のセクション(#2a)は、「右の列」の結果(#2b)を制御します。
2つのドロップダウン(#3)を使って、会社および車種ごとに車両リストを絞り込むことができます。車両のリストはそのすぐ下にあります(#4)。リストから車両を選択すると、その情報がウィンドウの右側に読み込まれます(#1b, #2b)。
ブランドカタログ
ブランドカタログは、企業が製造する全てのモデルを見ることができる場所です。トップメニューの 「ブランドカタログ」をクリックすると、このウィンドウにアクセスすることができます。
ウィンドウの左上にあるドロップダウンは、リストされた車両をフィルタリングすることができます(#1)。下のリストは、選択した会社が製造している車両です(#2)。このリストからモデルを選択すると、その情報が右側の表に読み込まれます(#3)。