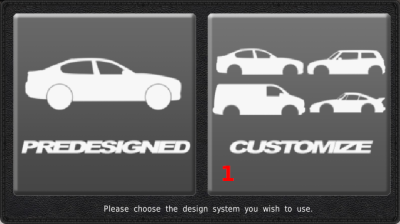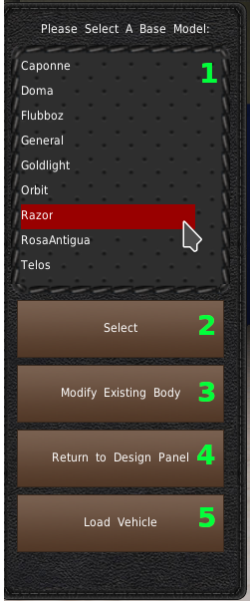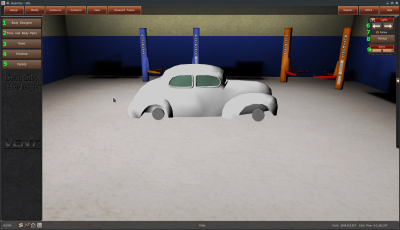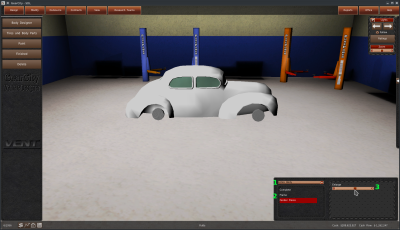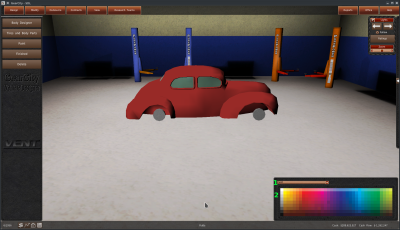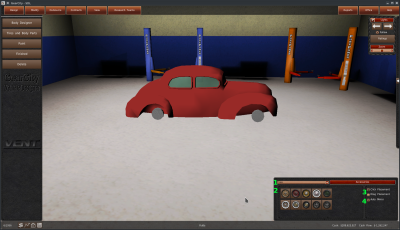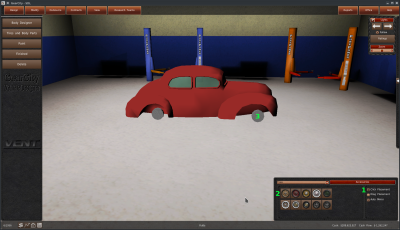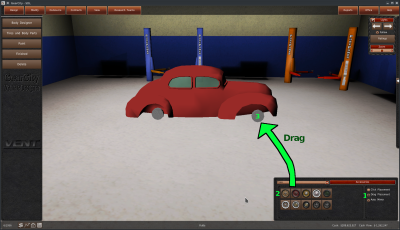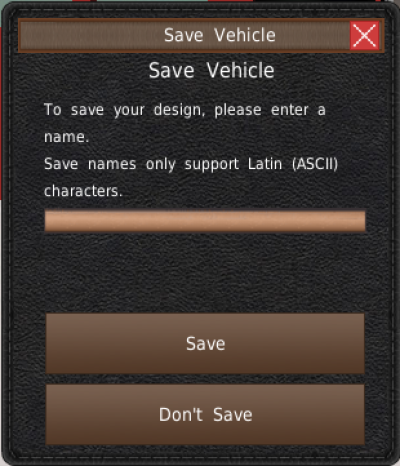This is an old revision of the document!
Table of Contents
Creating A Vehicle Body
Because of budget limitations, the Body Designer in GearCity is a bit cumbersome. We recommend you use the predesigned vehicle bodies included in the game. But if you want to know how to create your own vehicle bodies, continue reading this chapter.
Opening Body Designer
When you go to create a vehicle body, the game will prompt you with this selection window. We recommend using a Premade design, but if you want to create your own body, you'll need to click the Custom Button (#1).
Body Selector
The first section of the body designer is the body selection panel. The panel is attached to the left of the screen. You'll find a list of vehicle bodies at the top (#1). Selecting a vehicle from this list will display the body in the center of the window.
If you have found the base body design you wish to use, you'll need to click the “Select” button (#2) to continue. If you have already created your design and want to modify it, you would use the “Modify Existing Body” button (#3), or if you wish to return back to the Vehicle Design windows, you can click the “Return to Design Panel” button (#4). If either of these is the case, whatever you do, do not click a design from the list (#1). Otherwise, the game will erase your previous design.
Finally, if you previously made a custom design and want to load it, you can do it with the “Load Vehicle” (#5). See the Load Vehicle section for more details. 
Designer Menu And Light Panel
The game will show you the Design and Light Menu upon selecting a base body from the list and clicking the “Select” button.
On the left side of the screen is the Designer Menu. This menu allows you to switch between the three different body design tools. You can also complete the design or delete the design.
- Body Designer ⇒ This tool allows you to adjust the base model's shape using a series of morph animations. Please note, the game will remove any Tires or Body Parts you placed on the vehicle if you alter the base model's shape.
- Tires and Body Parts ⇒ You'll use this tool to place tires, mirrors, headlights, and many other body parts to the vehicle. You can also adjust the shape and sizes of those body parts and move them around.
- Paint ⇒ The paint tool allows you to paint various parts of the vehicle, including the body, the parts, and the glass.
- Finished ⇒ When you've completed your body design, click this button to return to the vehicle design system so you can complete the overall design.
- Delete ⇒ This button deletes the design you have made and returns you to the Body Selection panel.
In the upper right is the lighting panel. You will use this panel to adjust the light position in the room. The two arrow buttons (#6) move the light left and right, respectively. Below that is a checkbox that says “Follow” (#7). If this is enabled, the lights will follow the camera around the room. You can move the camera using the arrow keys on your keyboard or right-click and drag your mouse.
Vehicle bodies affect vehicle specs, which in turn affects vehicle ratings. The “Rating” button (#8) will open the vehicle rating window to see how the body is altering the ratings. Finally, the “Zoom” slider (#9) allows you to move the camera in and out.
Body Designer
Clicking “Body Designer” from the design menu will open the Body Designer tool in the bottom right of the window.
This panel contains all the morph animations for the vehicle body. At the top left of the panel is a dropdown box (#1). This box contains a list of sectional groups that you can modify. Selecting a group from the dropdown will display sub-groups in the list below (#2). Selecting a sub-group will load the morph animation sliders on the right (#3).
Adjusting the slider will alter the shape of the vehicle's body. The group, sub-group, and animation-name should give you a general indication of what will change.
Paint System
You can access the Painting system by clicking the “Paint” button from the Design menu. This button opens the paint tool in the bottom right of the screen.
The game includes four different paint types, Paint, Metal, Leather, and Glass. You can switch between them using the dropdown box (#1). Most objects on the vehicle are paintable. However, you can not paint every object with every type of paint.
The different paints appear in the rest of the panel (#2). To paint an object, click a color, and then click the item you want to paint.