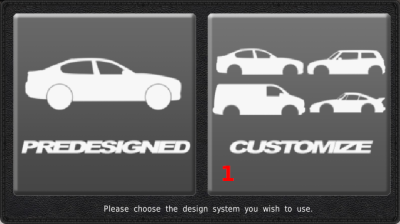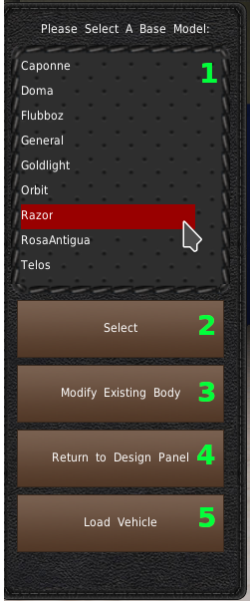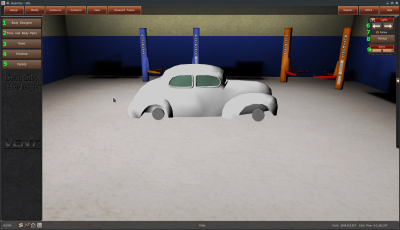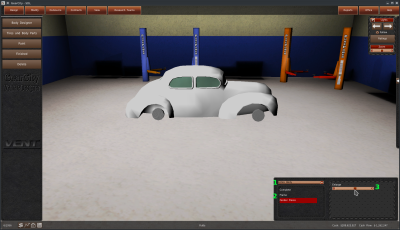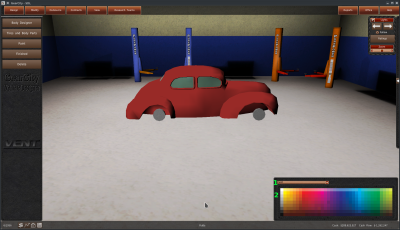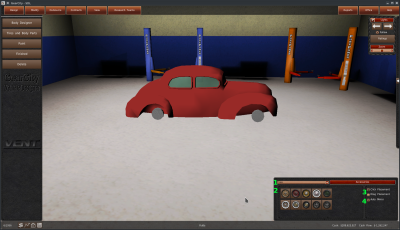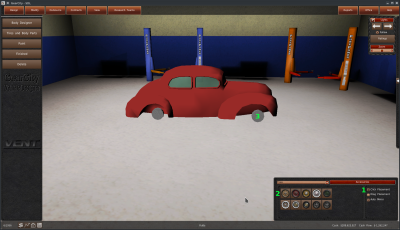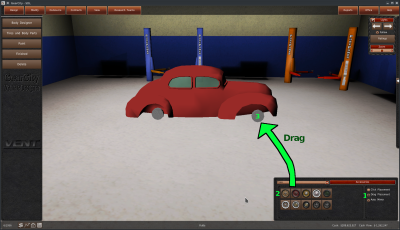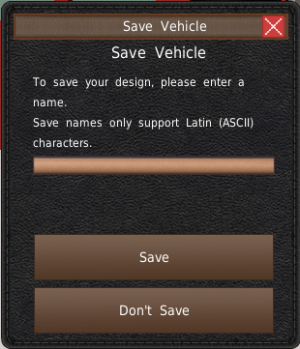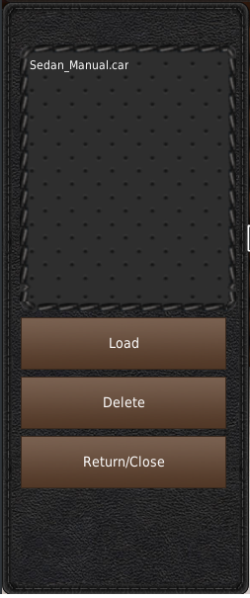Table of Contents
車両ボディの作成
予算の関係で、GearCityのボディデザイナーは少々面倒です。ゲームに収録されているデザイン済みの車体を使用することをお勧めします。しかし、自分で車体を作成する方法を知りたい場合は、この章を読み進めてください。
ボディデザイナーの起動
ボディの選択
ボディデザイナーの最初のセクションは、ボディ選択パネルです。画面左側にパネルがついています。上部に車体のリストが表示されています(#1)。このリストから車両を選択すると、ウィンドウの中央にそのボディが表示されます。
使用したいベースボディデザインが見つかったら、「選択」ボタン(#2)をクリックして次に進みます。既に作成したデザインを修正する場合は、「既存のボディを修正」ボタン(#3)を、また車両デザインウィンドウに戻る場合は、「デザインパネルに戻る」ボタン(#4)をクリックすることになります。いずれの場合も、リスト(#1)からデザインをクリックしないようにしてください。そうすると、以前のデザインが消去されてしまいます。
最後に、以前にカスタムデザインを作成し、それをロードしたい場合は、「車両を読み込む」(#5)で行うことができます。詳しくは車両を読み込むの項をご覧ください
デザイナーメニューとライトパネル
ベースボディを選択し、「選択」ボタンをクリックすると、デザインメニューとライトパネルが表示されます。
画面左側がデザイナーメニューです。このメニューでは、3種類のボディデザインツールを切り替えて使用することができます。また、デザインを完成させたり、デザインを削除することも可能です。
- ボディデザイナー ⇒ ベースモデルの形状をモーフアニメーションで調整するツールです。なお、ベースモデルの形状を変更すると、配置したタイヤやボディパーツが削除されます。
- タイヤとボディパーツ ⇒ このツールを使って、タイヤやミラー、ヘッドライトなど、さまざまなボディパーツを車両に配置します。また、それらのボディパーツの形や大きさを調整したり、移動させたりすることができます。
- ペイント ⇒ ボディ、パーツ、ガラスなど、クルマのさまざまなパーツをペイントできるツールです。
- 完成 ⇒ ボディデザインが完成したら、このボタンをクリックして車両デザインシステムに戻り、全体のデザインを完成させます。
- 削除 ⇒ 作成したデザインを削除し、ボディ選択パネルに戻ります。
右上にあるのがライトパネルです。このパネルで部屋の照明の位置を調整します。2つの矢印ボタン(#6)は、それぞれライトを左右に動かします。その下には「追尾」というチェックボックスがあります(#7)。これを有効にすると、照明が部屋の中でカメラに追従します。カメラの移動は、キーボードの矢印キー、または右クリックとマウスのドラッグで行えます。
車体は車両のスペックに影響を与え、それが車両の評価に影響を与えます。「評価」ボタン(#8)を押すと、車両の評価ウィンドウが開き、車体がどのように評価を変化させるかを確認できます。最後に、「ズーム」スライダー(#9)により、カメラの拡大・縮小が可能です。
ボディデザイナー
デザインメニューの「ボディデザイナー」をクリックすると、ウィンドウ右下に「ボディデザイナーツール」が表示されます。
このパネルには、車体ボディのすべてのモーフアニメーションが含まれています。パネルの左上には、ドロップダウン・ボックス(#1)があります。このボックスには、修正可能な部位グループのリストが含まれています。ドロップダウンからグループを選択すると、下のリストにサブグループが表示されます(#2)。サブグループを選択すると、右側にあるモーフアニメーションスライダーが読み込まれます(#3)。
スライダーを調整すると、車体の形状が変化します。グループ、サブグループ、アニメーション名を見れば、変化点は大体わかるはずです。
ペイントシステム
ペイントシステムは、デザインメニューの「ペイント」ボタンをクリックすることでアクセスできます。このボタンをクリックすると、画面右下にペイントツールが表示されます。
このゲームには、ペイント、金属、レザー、ガラスの4種類のペイントが用意されています。ドロップダウン・ボックス(#1)で切り替えることができます。車体上のほとんどのオブジェクトはペイント可能です。ただし、すべてのオブジェクトをすべての種類のペイントで塗れるわけではありません。
異なるペイントは、パネルの残りの部分に表示されます(#2)。オブジェクトをペイントするには、色をクリックし、ペイントしたいアイテムをクリックします。
タイヤとボディパーツ
ベースとなるボディには、ホイールやライトなど、何も付いていません。これらは自分で追加する必要があります。そのためには、「タイヤとボディパーツ」ボタンをクリックします。この操作により、ウィンドウの右下にあるアクセサリーパネルが開きます。
このウィンドウの左上には、ドロップダウン・ボックス(#1)があります。このボックスの各項目は、車両のボディパーツのカテゴリです。リストから項目を選択すると、その下に利用可能な各パーツのアイコンボタンが表示されます(#2)。
ボディパーツの装着方法には、「クリック」と「ドラッグ」の2種類があります。右側のラジオボタンで切り替えが可能です(#3)。この2つの方法については、後ほど説明します。
最後に、ラジオボタンの下に「自動ミラー」というチェックボックスがあります(#4)。これは、ボディパーツを車両の反対側へ反転コピー配置してくれる機能です。例えば、運転席側にタイヤを配置すると、自動的に反対側にもタイヤが配置されます。
クリック方式
部品を配置する方法として、まず最も一般的なのがクリック方式です。デフォルトで有効になっていますが、自分で有効にする必要がある場合は、「クリック配置」ラジオボタンをクリックします(#1)。次に、車両に追加する部品をクリックする必要があります(#2)。次に、車両のどこに配置するかをクリックします(#3)。これで完了です。クリックした場所にパーツが追加されます。自動ミラーが有効な場合は、車両の反対側に複製を作成し、リンクさせます。
ドラッグ方式
ドラッグ方式は、長年、デフォルトの配置方式として採用されていました。しかし、私たちはそれをクリック配置方式に置き換えました。ドラッグ方式を使うには、「ドラッグ配置」のラジオボタン(#1)を選択する必要があります。次に、パーツアイコン(#2)を車両上の配置したい場所にドラッグ(マウスボタンを押したまま移動)します(#3)。
パーツの修正
パーツを配置すると、モーフアニメーションスライダーを使って形や大きさを変更することができるようになります。このシステムは、ボディデザイナーと似たような仕組みです。アニメーションのリストをスクロールしてスライダーの位置を調整することで、パーツを調整することができます(#1)。自動ミラーを有効にしてパーツを追加した場合、反転されたパーツにも変更が反映されます。
パーツボタンとパーツの動き
パーツ修正パネルの側面には、4つのボタンがあります。一番上のボタンは「完成」ボタン(#1)で、このボタンでパーツ編集を終了し、パーツ選択パネルに戻ります。車両上のパーツをクリックすることで、いつでもパーツ修正パネルを再開できます。
次に「削除」ボタン(#2)です。このボタンを押すと、選択したパーツが削除され、パーツ選択パネルに戻ります。元に戻すことはできませんので、必ず実行するようにしてください。
3つ目のボタンは「複製」ボタンです(#3)。このボタンは、選択されたパーツと、もしあればミラーリングされたパーツの複製を作成します。複製されたパーツは、元のパーツの上に直接置かれます。そのため、複製したパーツをクリックしたまま、置きたい場所にドラッグする必要があります(#5)。このマウス操作で、車両に適用したパーツの配置を変更することもできます。
最後のボタンは、「ミラー」ボタン(#4)です。このボタンは、選択したパーツの複製を車両の反対側に作成します。そして、その複製を選択したパーツにリンクさせ、パーツの移動や修正が複製に適用されるようにします。元のパーツを配置したときに自動ミラーが有効になっていれば、ミラーボタンを使う必要はないでしょう。矢印ボタンやマウスの右ボタンでカメラを移動させれば、いつでも車両の反対側を確認することができます。
その他の動作
車体上でパーツをドラッグして移動する以外に、デザイナーはパン(左右に動かす)やチルト(上下に動かす)にも対応しています。矢印のついたボタン(#1)を使って、選択したパーツをX軸、Y軸方向にピッチ(車体の軸にそって回転)、ヨーイング(車体の軸にそって回転)することができます。
その下にあるのが「反転」ボタン(#2)です。このボタンは、選択したパーツをX軸に沿って反転させます。ミラーリングに似ていますが、パーツの複製を作成することはありません。
「選択アクセサリーをロック」チェックボックス(#3)は、有効になっている間はデザイナーで他のパーツを選択できないようにします。他のパーツを選択するには、このチェックボックスを無効にする必要があります。
最後の3つのチェックボックス(#4)は、マウスで行えるパーツの動きをロックします。「前後をロック」を有効にすると、車両の前から後ろへのパーツの移動ができなくなります。「左右をロック」はパーツを横に動かすことを禁止し、「高さをロック」はパーツを上から下へ動かすことを禁止します。3つのロックをすべて有効にすると、パーツの移動が一切できなくなります。
デザインの保存
完成ボタンをクリックすると、「車両を保存」ポップアップウィンドウが表示されます。このウィンドウは、ゲーム内の車両を保存するためのものではありません。将来使用するために、車両デザインを外部ファイルとして保存するためのものです。このデザインを今後使用しない場合は、「保存しない 」をクリックします。別のセーブゲームでこのデザインを再び使用したい場合は、テキストボックスにデザインの名前を入力し、「保存」をクリックします。