Table of Contents
MODのインストール
このチュートリアルでは、MODを手動でインストールする方法を説明します。
注意事項
このチュートリアルでは、MODを手動でインストールする方法を扱います。もしあなたがスチーム版のゲームを使用していて、スチームワークショップを通じてMODをダウンロードしている場合、自動処理のためにスチームワークショップ経由でマップとMODをインストールするチュートリアルを実行する必要があります。
仕組み
Modファイルとは、Modに使用するすべてのファイルを含むフォルダのことです。外部設定エディターを使用して、ゲーム内で使用するMODを選択します。ゲームを開始すると、MODのファイルはデフォルトのゲームファイルを上書きします。デフォルトファイルに戻すには、設定エディタープログラムを使ってDefault modを再読み込みします。
解凍
ほとんどの場合、MODは圧縮されたファイル形式で届きます。それを解凍するためにサードパーティのソフトウェアが必要かもしれません。このリストは、各ファイル拡張子に対するWindowsの解凍ソフトウェアです:
| 拡張機能 | プログラム名 | URL |
|---|---|---|
| .zip | Windows | なし、ウィンドウズに内蔵されています。 |
| .7z | 7zip | www.7-zip.org |
| .rar | WinRAR or 7zip | www.rarlab.com/download.htm OR www.7-zip.org |
本Wikiはゲーム内でも閲覧可能なため、外部リンクを無効にしています。コピー&ペーストするか、アドレスバーにURLを入力すると、そのウェブサイトを見ることができます。
解凍後、マップ名と同じ名前の1つのフォルダに、マップの内容が格納されているはずです。
Modsフォルダへの移動
次に、Modフォルダの場所を確認します。このフォルダは、ゲームのInstallPath/media/Modsフォルダ内にあります。インストールフォルダへの行き方は、インストールフォルダへのアクセス方法を参照してください。
ここで、ダウンロードしたMODのフォルダ全体をInstallPath/media/Modsフォルダにコピー&ペーストしてください。
インストールされているMODを選択する
次に、外部設定エディターを開く必要があります。手順は設定エディターのページを参照してください。
Modの選択
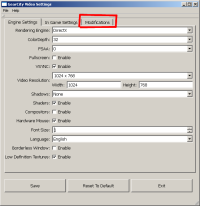 このプログラムは設定エディターです。ここではビデオやゲーム内の設定を変更することができ、使用する改造を選択することができます。続けて「Modifications」タブをクリックします。
このプログラムは設定エディターです。ここではビデオやゲーム内の設定を変更することができ、使用する改造を選択することができます。続けて「Modifications」タブをクリックします。
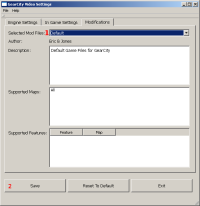 このエリアは「Modification Selection」タブです。MODの詳細については、写真の#1と書かれたドロップダウンから、そのMODを選択します。
このエリアは「Modification Selection」タブです。MODの詳細については、写真の#1と書かれたドロップダウンから、そのMODを選択します。
エディタには、MODの説明、対応マップのリスト、機能のリストが含まれています。
もしMODがプレイしたいマップをサポートしていない場合、ゲームはそのマップのデフォルトファイルを使用します。しかし、ゲームはマップに特化しない改造を可能にします。ゲーム内では、サポートされているマップは緑色のフォントで、サポートされていないマップは赤色のフォントで表示されます。
欲しいMODが見つかったら、ドロップダウンボックス(写真1)で選択していることを確認し、「Save」(写真2)をクリックします。
これで、選択したMODでゲームをプレイする準備が整いました。設定エディタを閉じて、GearCity!
トラブルシューティング
何か問題があるような場合、ここに解決策がある可能性があります。
設定エディタにMODが表示されない
これには3つの理由が考えられます。:
- 圧縮ファイルからMODを取り出したましたか?していませんか?参照してください:解凍
- MODを含むフォルダをInstallPath/media/Modsフォルダに丸ごとコピーしましたか?いいえ?参照してください: MODの移動
- MODデータの入ったフォルダの中に、ModFileForGame.xmlが含まれていますか?ない場合は、MODに問題があります。Mod製作者に連絡してください。
ゲームが始まらない
ほとんどの場合、MODに含まれるファイルのいずれかに問題があります。ログファイルの読み方をチェックして、どのファイルが壊れているのかを調べてください。その後、MOD製作者に連絡してください。このとき、ログファイルを添付するとよいでしょう。
新規ゲーム開始時にゲームがクラッシュする
ほとんどの場合、MODのAIファイル、コンポーネントファイル、ターンイベントファイル、都市ファイル、またはマップ自体に問題があります。ログファイルの読み方をチェックして、どのファイルが壊れているのかを調べてください。その後、MOD製作者に連絡してください。MOD製作者に連絡する際に、ログファイルを添付するとよいでしょう。
ターン終了時にゲームがクラッシュする
ほとんどの場合、MOD内のコンポーネント、ターンイベント、レビューファイルに問題があります。ログファイルの読み方をチェックして、どのファイルが壊れているのかを調べてください。その後、MOD製作者に連絡してください。MOD製作者に連絡する際に、ログファイルを添付するとよいでしょう。
他の場所でゲームがクラッシュする
ロゴファイルなど、アートワークが不足している可能性があります。ログファイルの読み方をチェックし、どのファイルが足りないかを調べてください。その後、MOD製作者に連絡してください。このとき、ログファイルを添付するとよいでしょう。