Table of Contents
Installing Mods
This tutorial contains instructions for installing mods manually.
Note
This tutorial deals with MANUAL installation of mods. If you are using the Steam version of the game and downloading the mod through Steam Workshop, you need to do the Installing Maps and Mods Via Steam Workshop tutorial for an automated process.
How It Works
A Mod file is a folder containing all the files used for the mod. You select which mod you wish to use in the game using the External Settings Editor. When you start the game, the files in the mod overwrite the default game files. To return to the Default files, you use the Settings Editor program to reload the Default mod.
Unpacking
Most likely, you received the mod in a compressed file format. You may need third-party software to decompress it. This list is Windows extraction software for each file extension:
| Extension | Program Name | URL |
|---|---|---|
| .zip | Windows | None, built into windows. |
| .7z | 7zip | www.7-zip.org |
| .rar | WinRAR or 7zip | www.rarlab.com/download.htm OR www.7-zip.org |
Note that we disabled external links because the wiki is visible in-game. Please copy and paste, or type the URL in your address bar to visit the websites.
The map contents should be in one folder with the same name as the map name.
Moving the Folder to Mods
Next, you should locate your Mod folder. This folder is in the game’s InstallPath/media/Mods folder. See How to Access Installation Folder for instructions on getting to the install folder.
Now, copy and paste the entire folder for the downloaded mod into the InstallPath/media/Mods folder.
Selecting an Installed Mod
Next, we need to open the external Settings Editor. See the Settings Editor page for instructions.
Selecting The Mod
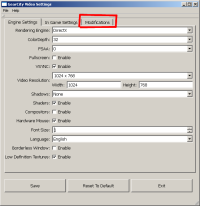 This program is the Settings Editor. Here we can change video and in-game settings, and we can select the modification we use. Click the “Modifications” tab to continue.
This program is the Settings Editor. Here we can change video and in-game settings, and we can select the modification we use. Click the “Modifications” tab to continue.
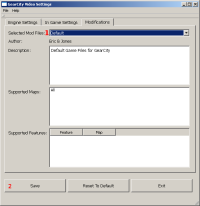 This area is the “Modification Selection” tab. For more information about a mod, select the mod from the drop-down labeled #1 in the picture.
This area is the “Modification Selection” tab. For more information about a mod, select the mod from the drop-down labeled #1 in the picture.
The editor contains a description of the mod, a list of supported maps, and a list of features.
If the mod does not support the map you wish to play, the game will use the default files for the map. However, the game will enable non-map-specific modifications. Inside the game, supported maps have a green font, and unsupported maps have a red font.
When you found the mod you want, make sure you select it in the drop-down box (#1 in the picture) and click “Save” (#2 in the picture).
Now you're ready to play the game with the selected mod. Close the settings editor and open up GearCity!
Troubleshooting
If something seems wrong, here is where you might find a solution.
Mod Not Listed in Settings Editor
There could be three reasons for this:
- Did you extract the mod from the compressed file? No? See: Unpacking
- Did you copy the entire folder containing the mod to the InstallPath/media/Mods folder? No? See: Moving Mods
- Inside the folder with the mod data, does it contain a ModFileForGame.xml file? If not, then the issue is with the mod. Contact the Mod Maker.
Game Won't Start
Most likely, there is an issue with one of the files in the mod. Check How to Read Log File to figure out which is the broken file. Then contact the Mod maker. You may want to include the log file when contacting the mod maker.
Game Crashes When Starting New Game
Most likely, there is an issue with the AI files, Components files, Turn Events files, City Files, or the Map itself in the mod. Check How to Read Log File to figure out which is the broken file. Then contact the Mod maker. You may want to include the log file when contacting the mod maker.
Game Crashes Ending Turn
Most likely, there is an issue with the Components, Turn Events, or Review files in the mod. Check How to Read Log File to figure out which file is broken. Then contact the Mod maker. You may want to include the log file when contacting the mod maker.
Game Crashes Any Other Places
Most likely, there is missing artwork somewhere, such as logo files. Check How to Read Log File to figure out which file is missing. Then contact the Mod maker. You may want to include the log file when contacting the mod maker.
