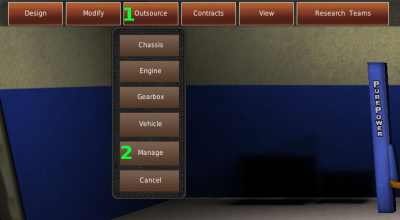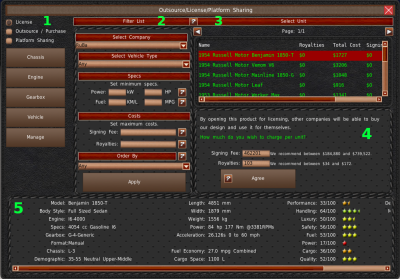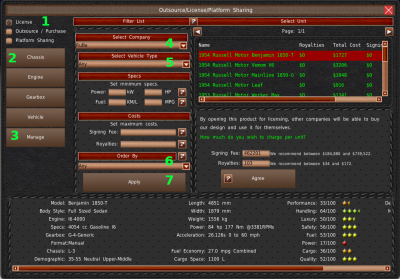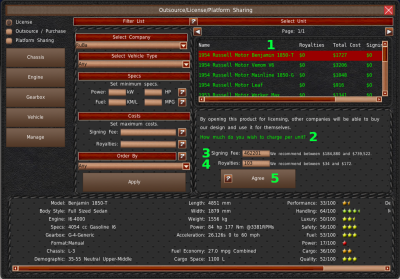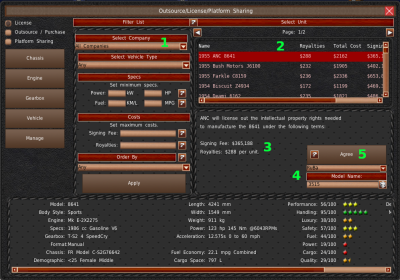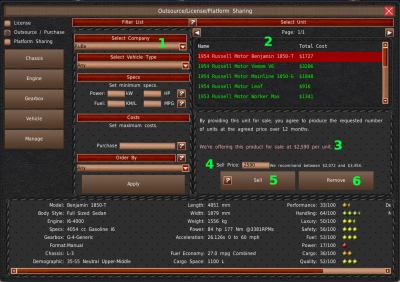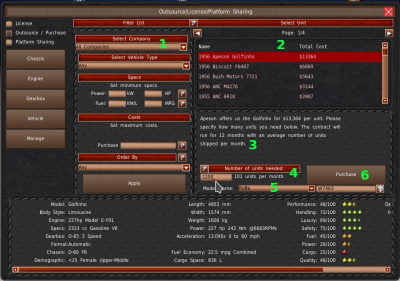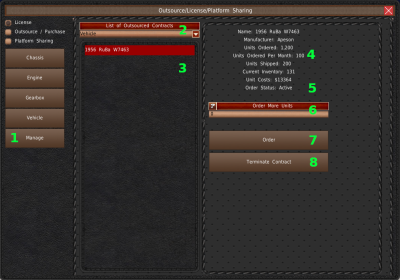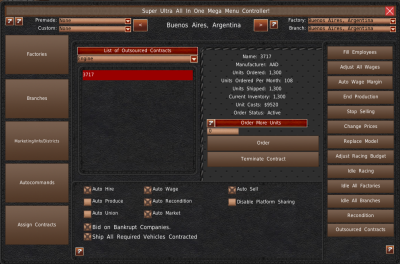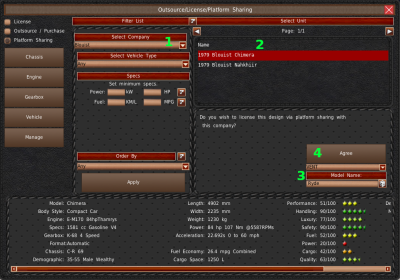Table of Contents
Video Tutorials
Outsourcing / Licensing / Platform Sharing
The design process can be very expensive and time-consuming. This is why some companies choose to use other company's designs instead. By this, they save time while not risking too much capital on a possible failed project. Of course, over the long run, using other company's designs will not make you as much money compared to an in-house design. But just as you can make more money from an in-house design, you can also lose much more money than buying someone else's design.
We call the entire system “Outsourcing.” But it is actually three distinct systems. All three of these systems use the same UI, which we'll refer to as the Outsourcing system.
Accessing the System
To access the outsourcing system, visit the Research and Development room. Then click on the “Outsourcing” button (#1). A menu will appear, allowing you to select what you want to outsource. The bottom button, “Manage” (#2), we cover in the Outsource, Managing Contracts section of this chapter.
Window Layout
All three styles of outsourcing share the same window and UI. We'll cover the generic parts of this system before going into details about the three different types of outsourcing.
The outsourcing window is divided into 5 sections. The first section is on the left side of the window (#2). This section contains radio buttons to switch between the three methods of outsourcing. And 5 standard buttons to switch between the different component types, vehicle types and to manage outsourced contracts.
The center panel (#2) is used to filter the model list. In the upper right is the list of models that meet the filter requirements (#3). The panel below the list (#4) is where you'll make your purchase and sales decisions. Finally, spanning across the bottom is the selected model's information (#5).
As mentioned previously, the three radio buttons to change the type of outsourcing is in the top left of the window (#1). By default, licensing is selected, but you can switch between the systems by clicking the circles.
Below are the four buttons for the different types of models you can order (#2). You may click any of these buttons to change the type of design you want. Please note, the game does not change your search criteria when you change types.
The bottom button is the “Manage” button (#3). This button takes you to the window which manages designs you purchased from other companies through the Outsourcing / Purchase system. We cover this in more detail in a later section.
Looking at the filters, the top drop-down is common across all outsourcing types (#4). This drop-down allows you to select which company's models to display in the list. By default, the game selects your company. When your company is selected, the system is in sell mode. When another company is selected, the system is in buy mode. And if “All Companies” are selected, this is all non-player companies, and the system is in buy mode.
Below are filters specific to the type of unit you've selected (#5). In the picture, we have vehicles selected. Any place that says “Minimum” means the lowest acceptable value, and “Maximum” is the greatest acceptable value.
The bottom drop-down allows you to change how the list is ordered (#6).
If you make any changes to filtering, you'll need to click the “Apply” button (#7). Otherwise, the list may not be filtered by the criteria you selected.
Licenses
Licensing is a common form of design outsourcing where a company purchases the license and blueprints to a design and then produces it themselves. They pay a nominal fee for the license, which we call a Signing Fee. And they pay a royalty price for each unit they produce. This type of outsourcing is only the outsourcing of the design phase. It reduces the cost of getting a product on the market. While still leaving the licensee production flexibility and potential profits.
Selling Licenses
By default, the game selects your company in the company filter drop-down. When your company is selected, the system is in sell mode. In this mode, you can make your designs available for licensing. Any company that purchases your design can use it. The game does not give you the option to approve or deny a licensing deal, nor does it allow you to cancel a licensing deal. So be sure you want to license the design out to anyone that wants it before you set it for sale.
To make a license available for purchase, select a green entry from the top list (#1). If any entry is red, it's already for sale. You can follow the same procedures to change the price of units for sale.
In the panel below the list, you'll find the sales status (#2). If the unit is already for sale, this will list the current fees and royalty rates.
The first textbox is the Signing Fee (#3). This is the amount of money the buyer will give you to have access to the design. The game gives you a recommendation range next to the text box.
Below that is the Royalties rate (#4). This is the amount of money the signing company will pay you for each unit they produce. Again, the game offers a recommended value range.
The lower your fees and royalty rates, and the better your design, the more likely companies will purchase them.
When you're ready to sell your design, click the “Agree” button (#5). That's it. There is nothing more you need to do other than wait. The game will notify you in the memo system when someone licenses the design.
You can change the sales prices by changing the values in the text box and clicking the Agree button again. This will not change the prices of the companies already licensing the design. You can also remove the design from the market by clicking “Remove.” Again, this will not take away the license from anyone that already purchased it. If you end the production of the design, it will remove the design from sale, but it will not remove the design from use at any companies that purchased it.
Buying Licenses
If you're interested in purchasing a license, you need to select another company from the company filter (#1). If you select “All Companies,” this will list designs from every company except your own. When a company other than your own is selected, the system will be in buy mode.
Select a design that you're interested in from the list (#2). You are currently licensing any green entries in the list. You are not licensing any red entries.
In the panel below, you'll find the signing fee and royalty rates (#3). The signing fee is the amount of money you will pay to have access to the design. And the royalty rate is the amount of money you'll pay for each unit you produce.
Select which marque and design name you want with the drop-down and text boxes in the bottom right of the panel (#4).
When you are ready to purchase the design, click the “Agree” button (#5).
When you purchase a license, it will work like any other design. Your royalty payments will come out of the costs automatically. When you do not want to use the design anymore, end the production of it.
Outsource / Purchase
The Outsource / Purchase system is used to purchase already manufactured units from another company. Purchasing manufactured units is a great way to eliminate design and manufacturing costs. While selling manufactured units is a great way to have guaranteed sales of a model.
Selling Models
When you decide to sell fully outsourced units, you're allowing other companies to purchase and sell vehicles that you have to manufacture. The game does this via the contracting system. Selling fully manufactured units is a great way for you to get guaranteed sales.
To sell a unit in the Outsource / Purchase system, you'll need to have your company selected in the company filter drop-down (#1). Next, you'll need to select your design from the list (#2). Any green entry is currently not for sale. And any red entries you are selling.
Upon selecting a unit, its availability status and sale price are in the panel below (#3). Enter the price you want to sell the unit at in the text box (#4). The game will also recommend a price next to it.
To sell the model, click the “Sell” button (#5). If you want to remove a model from sale, click “Remove” (#6).
When another company has purchased your model, the game will notify you via memos. The Outsourcing / Purchase system works off the contracting system. So the game will generate a contract for you with the purchase order. Upon completing a contract, the other company will decide if they want to renew an order. Unlike normal contracts gained from the phone menu, there is no penalty for terminating an outsourcing contract. So if you want to stop selling units, terminate the contract. If you end the production of the design, you will also end the contract.
Buying Models
When purchasing vehicles, you'll get fully made, ready to sell, units manufactured by the company you're buying from. If you purchase components, you'll receive a speed bonus when manufacturing vehicles with those designs. That allows you to make more units per factory line. Purchasing fully made units is a great way to cut design and manufacturing costs. Although it is more costly per unit, it is a great near-term solution if you do not have the fund to design and produce your models yourself.
To purchase a model, first, you need to select another company from the company filter drop-down (#1). If you select All Companies, then the game will list every model except your own.
Next, you need to select a model from the list (#2). Any green entries you have already purchased. After selecting a model from the list, you'll find the purchase price and information in the panel below (#3).
You'll need to enter the number of units you want to order over 12 months in the text box (#4). The game will display how many units this is per month next to the text box.
Below that, you'll set the marque and model name of the design (#5). When you are ready to purchase the unit, click the “Purchase” button (#6).
When you purchase a design from a company, that company gets a contract for your order. AI companies give the highest priority to contracts. But when they can't fill them, there is no penalty, same as the player. They will, however, make an effort to fill your contract. Keep that in mind if you order many units from a small company. Or if you order units from a dying company. Or if you order units from a company located in a war zone.
On your side of things, any designs you have ordered will appear in the Outsourcing Management system. We discuss this in the next section.
Managing Contracts
If you purchase any units from other companies, you'll have to manage your orders of those units using the Manage tool in the Outsourcing system. You can access this tool by clicking the “Manage” button (#1).
At the top center is a drop-down used to select the types of units you have outsourced (#2). This drop-down is helpful if you are outsourcing many different things.
Below is a list of the active models you are purchasing from other companies (#3). Selecting a model from the list will load its information on the right.
At the top of the right panel is information about the model you selected. This information includes the name of the design at your company, the company that manufacturers it, etc.
You'll also find in the center of this information the total number of units you ordered. This is labeled as “Units Ordered.” Below that, you'll find the number of units ordered per month and the total number of units shipped (#4).
At the bottom of the information is the contract status (#5). If it is active, you'll be receiving units. If it is not active, you won't be getting any units. Generally, if a contract is not active and the Units Shipped is not equal to the Units Ordered, then there is an issue at the manufacturing company that you might want to look into.
You can change the number of units ordered at any time using the textbox that says “Order More Units” (#6). When you enter a number into this box, it is the number of units you are ordering, including the units not shipped. For example, in the picture, we ordered 1,200 units, and 200 units were shipped. If we change the order to 2,000, the Units Ordered number would change to 2,200 because 200 units shipped + 2,000 = 2,200. In another example, using the same situation, if you were to enter 50 into the textbox, the units ordered will change to 250. The 200 units shipped, plus the additional 50 on order.
To finalize that order, you'll need to click the “Order” button (#7). And to terminate the order, click the “Terminate Contract” button (#8). Terminating an outsourced order does not discontinue the model. You can reorder more units so long as the model is not discontinued. Ordering more units will change the status back to active. To discontinue a model, end the production of that model as you would any other design. This will terminate the contract as well.
The Mega Menu also has the Outsourcing Management tool. You can access it by clicking Autocommands and then the Outsourced Contract button.
Platform Sharing
Finally, there is platform sharing. When you own 50% of a company, you effectively own that company. And when a company owns 50% of you, they own your company.
Like any other department at your company, you should want anything you own to succeed. As such, anytime someone owns something or is owned by something, they can use the designs of that those companies for free.
For example, if you own 60% of the Orion Motor Company, you'll be able to use any design they make free of charge. Likewise, they can use any design you make, free of charge.
The system itself works just like the licensing system but without the signing fees and royalty systems. To use it, select the company you want to platform share with, using the company filter drop-down (#1). Select the design from the list (#2). Only designs that you have not borrowed are listed.
In the panel below, name and marque the design (#3) and then click “Agree” (#4).
The design is now yours for good.
Some players may not want the company's they own to do well by using their designs. We're not sure why, but whatever the reason, you can disable the platform sharing system using “Disable Platform Sharing” in the Auto Assist settings of the Mega Menu. This will disable any companies you own from using your designs. But it will not prevent any companies that own you from using your designs.
Alternatively, if you want your subsidiaries to compensate you, you should increase their dividend payout amounts using the stock system. That way, it's a win-win for both companies.