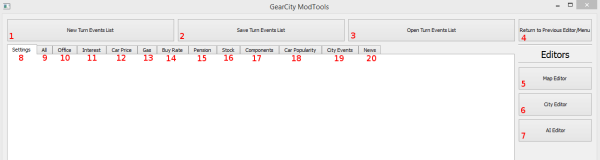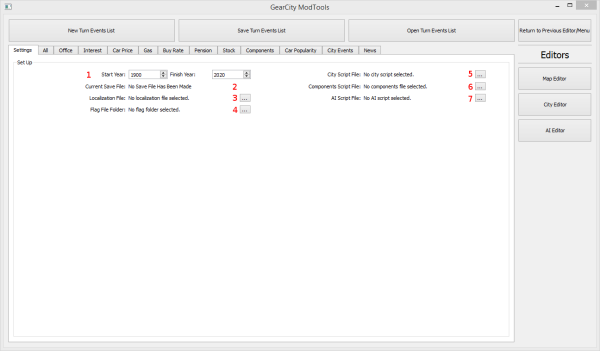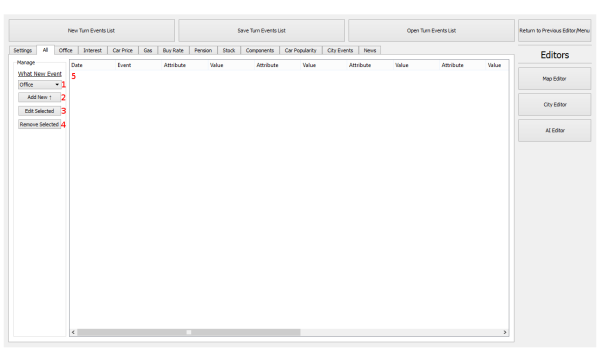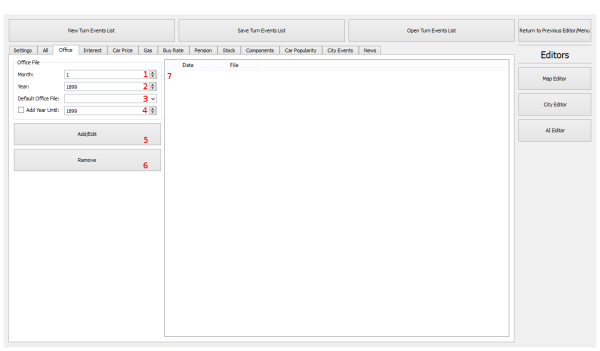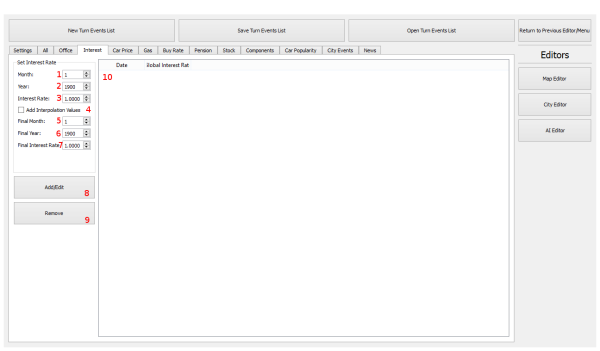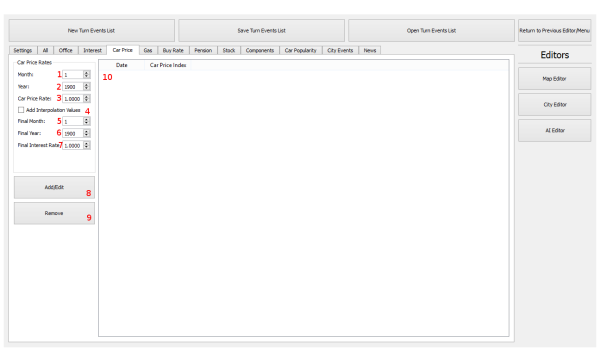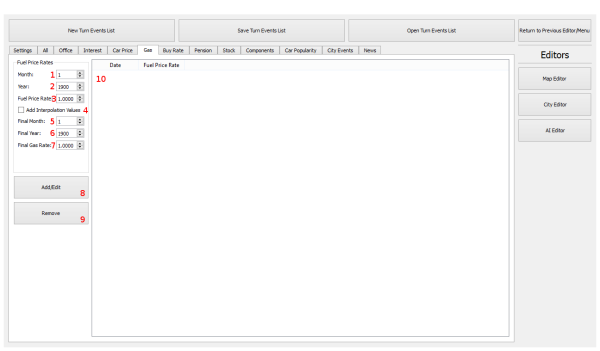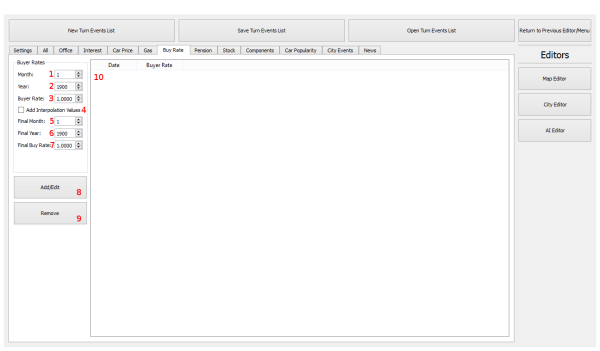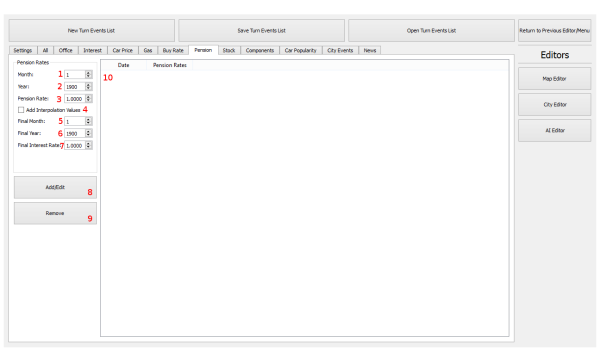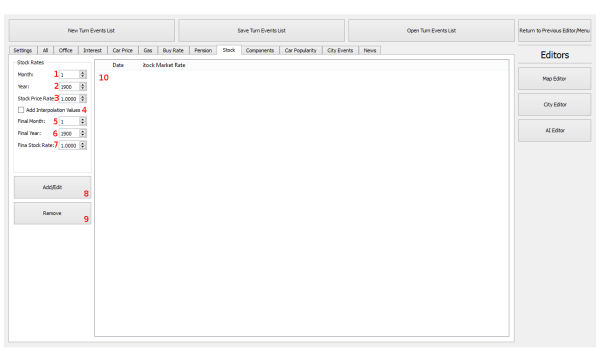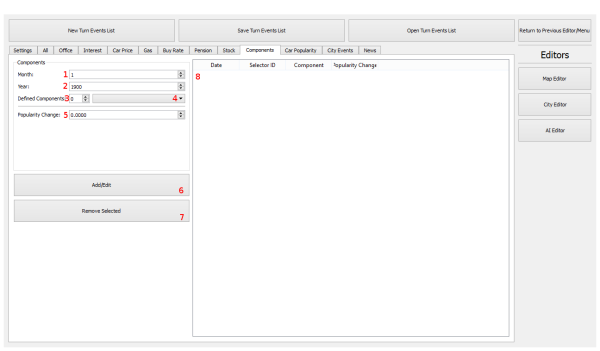Table of Contents
Turn Events Editor
Every turn processed in the game, the game checks the turn events file for various events that occur. As such the turn events file is an integral part of the gameplay as it controls much of the macro level effects in the game, not limited to inflation levels, stock growth, war, news events, number of buyers, etc.
Turn events are specific to City.xml and Components.xml files. As such they're made for specific maps.
The Turn Events Editor is also one of the largest editors and certain contains the most content of all the editors.
Files And How It Works
Upon starting a new game, the game will read the turns events file and do the actions up until the starting game year. After which the TurnEvents.xml file will only be read and used when the player ends the turn. This means that alterations to future turns can be done to the file, if they do not include changes to city id or component selection ids. You will however have to close the game before overwriting any files.
When the player ends the turn, the game will go through each XML year node until it reaches the correct year. It will then cycle through the turn nodes until it reaches the correct turn. Then it will process the actions required for that turn.
There are several advance game features, such as “Random History”, “No War”, and “No Economic Depressions” that disable certain parts of the TurnEvents.xml file in game.
The Editor
The Turn Events Editor is quite large and has several important parts. We'll first walk you through the various menu buttons, then the settings tab, followed by the remaining tabs.
Main Buttons and Tabs
Much like other editors in the game, the Turn Events Editor has several buttons along the top which command the file, and along the side which take you to other editors. There are also a number of tabs which contain the various sub editors for the actual turn events.
The following picture will show you the File Buttons, The Side Buttons, and a basic overview of the tabs.
- Create a new turn event file by clearing out all the data currently in the editor.
- Save the data currently in the Editor to a TurnEvents.xml file.
- Open an existing TurnEvents.xml file and load the data into the editor.
- Return to the previous editor or main menu.
- Open up the Map Editor.
- Open up the City Editor.
- Open up the AI Editor.
- Settings Tab allows you to set existing files and helpers to fill drop down boxes and other information in the Turn Events Editor.
- All Tab shows you all turn events in a tree that are currently in the editor. Most feature of this sub-editor are not implemented.
- Office Tab is used for Office background art changing.
- Interest Tab allows you to change the global interest rate, which effects banking, bonds, loans, and many other things.
- Car Price Tab allows you to adjust the unit price of new components and vehicles separate from the Global Interest Rate.
- Gas Tab is used to set the gas prices which effect fuel efficient vehicle sales and transportation costs.
- Buy Rate Tab is used to adjust the consumer demand for vehicles.
- Pension Tab is the base rate of growth of employee pension funds. Random values can also effect this.
- Stock Tab is the base rate of growth for stocks. Random values and company results also effect this.
- Components Tab is used to do popularity adjustments to specific components. Specially fuel. This also works in conjunction with the AIComponentPopularity.xml file.
- Car Popularity Tab is used to adjust the popularity of vehicle types.
- City Events Tab is used to adjust manufacturer and infrastructure ratings of cities or territories. To change nations or flags of cities or territories. And to set war status for cities or territories.
- The News Tab is for specific newspaper articles that occur at specific times in history.
Settings Tab
You use this tab to fill information into the Turn Events Editor's drop down boxes, helpers, and error checkers. It is advisable to load all the settings before making edits to the Turn Events data so that the turn events data is not malformed and so that you correctly select the id of the things you want events applied to.
- The starting year that the turn events file works for. This should be the same value as the starting year of the maps you're making this turn event file for. (1900 is default.) The ending year is the last year in which the turn events file works for. After this date is passed the Random History system will be enabled.
- This is the current file name and location of an opened or saved turn events file.
- This is the file name of the localization file and the button used to select this file. The localization file contains the names/words/sentences for any localized information.
- This is the flag folder location and the button used to select the folder. The flag folder should contain .dds files used for the flags of any cities or territories in your map. This is used for flag changes for cities or territories. For more information on how to create .dds files, see dds textures.
- This is the City Script File and the Button to load a city script file. Turn events files are specific to a map. As such, only 1 City.xml script file needs to be loaded so that the city name/id drop downs can be populated.
- This is the Components.xml file name and the button to select a components.xml file. TurnEvents.xml are specific to components.xml file. As the component's selection IDs need to be loaded into the drop downs.
- This is the AI.xml file name and the button to select an AI file. To be honest. I don't really remember why I added the AI loader to this. It's probably not used.
All Tab
The All tab uses a tree to show all in events currently in the editor ordered by a date. Currently most features of the All Tab are not implemented. But it still gives you a general overview of how events will play out in the game.
- This quick edit category selector. Select the event type you wish to add new events to and the buttons below will work for that event. Currently this feature is not implemented.
- This adds a new event for the selected quick event category (#1). This button will take you to the selected quick editor tab. This feature is not implemented.
- This edits the event selected in the events tree (#5). This feature is not implemented.
- This removes the event selected in the events tree (#5). This feature is not implemented.
- This is the events tree. It shows all the events in order of date currently in the editor.
Office Tab
This tab is used to change the office background. Both changing the season, as well changing the items in the office are all done with this editor.
- This is the month that the office artwork change takes effect.
- This is the year that the office artwork changes.
- This is the office file to change to. If the name is not in the drop down box, type the name of the .scene file that you want to change to.
- This is an interpolator. If you check the box, then select an “Add Year Until”, the editor will supply the office artwork change every year, on the same month, between the “Year” (#2) till the “Add Year Until” value. This allows you to easily add seasonal artwork over multiple years. For example Office1900Spring.scene can be added to every 3rd month between 1900 to 1910 in one click.
- This adds or overwrites a entry to the list of Office Artwork changes. (#7)
- This removes the selected entry from the list of Office Artwork changes. (The removal uses the Month and Year, so you do not have to select an entry from the list, just match the Month and Year.)
- This is the list of office artwork change entries. Selecting an entry from the list will automatically load the information on the left.
Interest Tab
The Interest Tab allows you to edit the global interest rates. The global interest rates effect bank rates, loan rates, interest rates, partly effects consumer purchase amounts, inflation for various items including components if enabled. The global interest rate is the general health of the economy.
- This is the month that the interest change occurs.
- This is the year that the interest change occurs.
- This is the interest rate for the selected Month (#1) and Year (#2).
- This is an interpolator. If checked, the editor will automatically add entries from the above dates (#1,#2) to the interpolation dates (#5,#6) that go from the starting interest rate (#3) to the interpolation rates (#7).
- If the interpolation checkbox is selected, interpolate to this month (and #6 year).
- If the interpolation checkbox is selected, interpolate to this year (and #5 month).
- This is the interpolation interest value. If the interpolation checkbox is checked, the editor will insert entries from the starting date till the interpolation date, with the interest rate being in equal increments between the two dates.
- This adds or overwrites the interest rates to the list. If the interpolation check box is checked, a value for every month will be added between the two dates.
- This will remove the entry from the list at the selected date.
- This is a list of interest rates entries added to the list. Selecting an entry from this list will load the information on the left.
Car Price Tab
This is the Car Price tab. The Car Price rate effects the cost of components and vehicles in the game. This is separated from global interest rate. There were several points in automotive history where advancements in technology deflated prices separate while general inflation was up. As such, we keep the car price rates separated from inflation and interest rates.
- This is the month that the rate change occurs.
- This is the year that the rate change occurs.
- This is the car price rate for the selected Month (#1) and Year (#2).
- This is an interpolator. If checked, the editor will automatically add entries from the above dates (#1,#2) to the interpolation dates (#5,#6) that go from the starting car price rate (#3) to the interpolation rates (#7).
- If the interpolation checkbox is selected, interpolate to this month (and #6 year).
- If the interpolation checkbox is selected, interpolate to this year (and #5 month).
- This is the interpolation car price rate. If the interpolation checkbox is checked, the editor will insert entries from the starting date till the interpolation date, with the car price rate being in equal increments between the two dates.
- This adds or overwrites the car price rates to the list. If the interpolation check box is checked, a value for every month will be added between the two dates.
- This will remove the entry from the list at the selected date.
- This is a list of car price rate entries added to the list. Selecting an entry from this list will load the information on the left.
Gas Tab
The gas tab allows you to adjust the change in gas prices. Higher gas prices will lead to greater sales of fuel efficient vehicles. It also increases transportation costs. The Gas Rate works off the value of 1.0 as being normal or average. Any values above 1.0 will result in greater than normal gas prices, numbers below 1.0 are lower than normal gas prices.
- This is the month that the rate change occurs.
- This is the year that the rate change occurs.
- This is the gas rate for the selected Month (#1) and Year (#2).
- This is an interpolator. If checked, the editor will automatically add entries from the above dates (#1,#2) to the interpolation dates (#5,#6) that go from the starting gas rate (#3) to the interpolation rates (#7).
- If the interpolation checkbox is selected, interpolate to this month (and #6 year).
- If the interpolation checkbox is selected, interpolate to this year (and #5 month).
- This is the interpolation gas rate. If the interpolation checkbox is checked, the editor will insert entries from the starting date till the interpolation date, with the gas rate being in equal increments between the two dates.
- This adds or overwrites the gas rates to the list. If the interpolation check box is checked, a value for every month will be added between the two dates.
- This will remove the entry from the list at the selected date.
- This is a list of gas rate entries added to the list. Selecting an entry from this list will load the information on the left.
Buy Rate Tab
This is the Buy Rate tab. The buy rate effects how many consumers are interested in buying vehicles world wide. The higher the rate is, the more possible customers there are globally. This is used primarily to influence global trends in vehicle purchasing and vehicle necessity. For example, as vehicles became more common place in the early 1900s, the buyer rate in the default turn events files will increase. As time progresses, modernization of public transportation and self driving cars reduces the need to own a vehicle, the buyer rate will go down.
The normal rate is considered 1.0. Values higher than this will see increased customers, values lower will see a decrease in customers.
- This is the month that the rate change occurs.
- This is the year that the rate change occurs.
- This is the buyer rate for the selected Month (#1) and Year (#2).
- This is an interpolator. If checked, the editor will automatically add entries from the above dates (#1,#2) to the interpolation dates (#5,#6) that go from the starting buyer rate (#3) to the interpolation rates (#7).
- If the interpolation checkbox is selected, interpolate to this month (and #6 year).
- If the interpolation checkbox is selected, interpolate to this year (and #5 month).
- This is the interpolation buyer rate. If the interpolation checkbox is checked, the editor will insert entries from the starting date till the interpolation date, with the buyer rate being in equal increments between the two dates.
- This adds or overwrites the buyer rates to the list. If the interpolation check box is checked, a value for every month will be added between the two dates.
- This will remove the entry from the list at the selected date.
- This is a list of buyer rate entries added to the list. Selecting an entry from this list will load the information on the left.
Pension Tab
The pension growth rate is how fast the pension funds will grow per turn. This does not include random values that are applied to the pension growth rate. The pension growth rate represents the market as a whole. It is separated from the Stock Growth rate because the game simulates only Automotive company stocks and not the entire market. Thus the pension growth rate should be tied to the general investment growth rate to better match a broad investment strategy most pensions would follow.
The value of 1.0 is considered flat with no gains. Higher values will see gains to funds, lower values will see losses in the funds. It should also be noted several random factors also play into the pension funds to make sure growth rates are not identical and always the same to the turn events file. But for the most part, the pension funds growth will follow closely to the pension growth rate in the editor.
- This is the month that the rate change occurs.
- This is the year that the rate change occurs.
- This is the pension rate for the selected Month (#1) and Year (#2).
- This is an interpolator. If checked, the editor will automatically add entries from the above dates (#1,#2) to the interpolation dates (#5,#6) that go from the starting pension rate (#3) to the interpolation rates (#7).
- If the interpolation checkbox is selected, interpolate to this month (and #6 year).
- If the interpolation checkbox is selected, interpolate to this year (and #5 month).
- This is the interpolation pension rate. If the interpolation checkbox is checked, the editor will insert entries from the starting date till the interpolation date, with the pension rate being in equal increments between the two dates.
- This adds or overwrites the pension rates to the list. If the interpolation check box is checked, a value for every month will be added between the two dates.
- This will remove the entry from the list at the selected date.
- This is a list of pension rate entries added to the list. Selecting an entry from this list will load the information on the left.
Stock Tab
The Stock Growth rate influences the stock price growth of publicly traded companies in game. There are many other factors that come into play when calculating a company's stock price. The Stock Price Growth rate is used as a general base for the growth of an individual stock. Values above 1.0 means that the general market is going up, whereas values below 1.0 mean that the general market is losing value.
- This is the month that the rate change occurs.
- This is the year that the rate change occurs.
- This is the stock rate for the selected Month (#1) and Year (#2).
- This is an interpolator. If checked, the editor will automatically add entries from the above dates (#1,#2) to the interpolation dates (#5,#6) that go from the starting stock rate (#3) to the interpolation rates (#7).
- If the interpolation checkbox is selected, interpolate to this month (and #6 year).
- If the interpolation checkbox is selected, interpolate to this year (and #5 month).
- This is the interpolation stock rate. If the interpolation checkbox is checked, the editor will insert entries from the starting date till the interpolation date, with the stock rate being in equal increments between the two dates.
- This adds or overwrites the stock rates to the list. If the interpolation check box is checked, a value for every month will be added between the two dates.
- This will remove the entry from the list at the selected date.
- This is a list of stock rate entries added to the list. Selecting an entry from this list will load the information on the left.
Components Tab
This editor is used to change component type popularity, specifically vehicle and fuel types. The components popularity is also influenced by the ComponentsAIpopularity.xml file. The data in the TurnEvents.xml file will override the data in the ComponentsAIpopularity.xml file. However, it does not override interpolated growth rates inbetween ComponentAIpopularity.xml values.
- This is the month that the popularity change occurs.
- This is the year that the popularity change occurs.
- This is the component selection ID number. If you do not know the number use the drop down box (#4)
- This drop down box contains the components loaded from the components.xml file you loaded in the Settings Tab. If this drop down is empty, it's because you did not load a components.xml file. If there is just numbers, then you did not load a localization file. The editor uses the selection ID. So if you do not wish to load ether of these files, just enter the selection ID into the spinner box. (#3)
- This is the popularity change. With the value of 0 being no change. Remember, this is a percent. So 0.01 would mean a 1 percentage point increase. Where as -0.1 would mean a 10 percentage point decrease. (The popularity in game can not go below 0 or above 1.0).
- This adds or overwrites the component popularity change to the list. If the interpolation check box is checked, a value for every month will be added between the two dates.
- This will remove the entry from the list at the selected date.
- This is a list of component popularity change entries added to the list. Selecting an entry from this list will load the information on the left.
Car Popularity Tab
This is the Car Popularity tab. Every vehicle has 7 popularity values. One value for each region (although a map may have less than 6 region) and one over all popularity rating which is primary used by the AI.
The more popular a vehicle type is, the more consumers will be interested in buying that vehicle type. Over time vehicle popularity may change, to do so manually, you must use this editor. Otherwise the popularity values will be static through the course of the game, excluding changes due to player interaction, based on the Components.xml file. The game will interpolate popularity values between the two entries, however since vehicle popularity is also dynamic, player interaction in the game world may alter these values. The interpolated change will be applied to the dynamic value.
The following picture is the Car Popularity editor, we'll break down the parts for you:
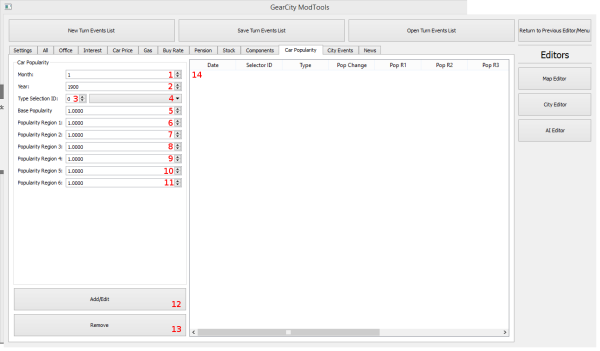
- This is the month which the entered vehicle popularity value change at.
- This is the year which the entered vehicle popularity value change at.
- This is the selection ID for the vehicle type. If you do not know the ID number, use the drop down box beside it. If no Components.xml file data is loaded into the Turn Events editor, then the drop down will be empty and you will have to manually enter the selection ID.
- The drop down is used to select the vehicle type and load its Selection ID into the editor. If a Components.xml file was not loaded in the Settings Tab, then this drop down will be blank and you will have to manually enter the Selection ID number.
- This is the overall popularity value for the vehicle type. This is mainly used for in game calculations, such as AI selection, awards selections, etc.
- This is the popularity value of the vehicle type for Region 1.
- This is the popularity value of the vehicle type for Region 2.
- This is the popularity value of the vehicle type for Region 3.
- This is the popularity value of the vehicle type for Region 4.
- This is the popularity value of the vehicle type for Region 5.
- This is the popularity value of the vehicle type for Region 6.
- Add the popularity change into the turn events data.
- Remove the selected popularity change from the turn events data.
- This is the list of popularity changes currently in the Turn Events Editor.
City Events Tab
Overtime history many changes can occur to a city or territory. To implement those changes we use the City Events tab. Cities may change flags, the names of their countries may change, they may enter war or find peace. Events can cause destruction of manufacturing and infrastructure. All of these things can be implemented with the City Events Tab.
When the player reaches the month and year of the event, the event will happen. However the City Events tab only effects the internal information in the game. It does not tell the user what has happened or why. You should use the News Tab for this information.
Below is a picture of the tab, we'll walk you through the parts of the editor:
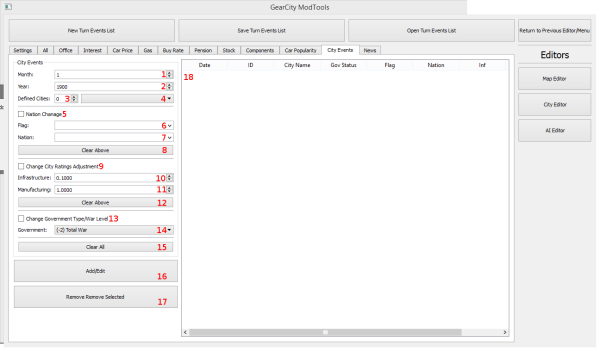
- This is the month that the event occurs.
- This is the year that the event occurs.
- This is the City ID for the effected city. If you do not know the ID of the city, select the city from the drop down box. If no data is in the drop down box, you will have to enter the ID manually or load a City.xml file for the map you are working on. Events occur on a per city basis. If you wish to have an event effect multiple cities, you must enter the event for each city individually.
- The drop down is used to select the effected city if you do not know the City ID. If this drop down box is empty, then you must enter the information manually or select a City.xml file of the map from the Settings tab.
- Selecting this checkbox will add the Flag (#6) and Nation Name(#7) changes to the City Event when entered into the editor. If left unselected, then no flag or nation name changes will occur for this event.
- If the #5 checkbox is selected, then a flag change will occur. Select a flag file name from the drop down box. If no file names are in the drop down box, then you did not select a Flag File folder from the Settings Tab. You will need to enter the flag file name manually. Be advised, flag files must be in .dds format. If you have loaded the Flag File Folder, and the flag is not in the drop down box, the flag may not be present in the folder. Please note, you may keep the same flag if only a nation name change has occurred.
- If the #5 checkbox is selected, then a nation name change will occur. Enter or select the name from the drop down box. Please note. You may keep the same national name if only the flag is changing.
- This clears the information in #6 and #7. And unchecks the #5 checkbox allowing for Nation and Flag changes.
- Selecting this checkbox will add the Infrastructure (#10) and Manufacturing(#11) changes to the City Event when entered into the editor. If left unselected, then no infrastructure or manufacturing changes will occur for this event.
- This is the amount infrastructure change applied to the city or territory during this event. Infrastructure effects vehicle sales, production, and transportation costs. As the lower the infrastructure rating is the fewer roads, rails, and ports the city has access to. The rating is applied as a percentage. So 1 would be the same value. 0.7 would be a 30% reduction.
- This is the amount manufacturing change applied to the city or territory during this event. Manufacturing ratings effects vehicle production and factory construction costs. The rating is applied as a percentage. So 1 would be the same value. 0.7 would be a 30% reduction.
- This button resets the values in #10 and #11. And unchecks the #9 checkbox allowing for City Ratings Adjustment.
- Selecting this checkbox will add a government stability change to the City Event when entered into the editor. If left unselected, then no government stability change will occur for this event.
- This drop down is a list of the various government stability statuses. (-2) Total War will result in no sales, no consumer production, increased military contracts, and a chance of factory destruction. (-1) War will result in no sales, no consumer production, and increased military contracts. (0) Limited Conflict will reduce sales and production by 50%. (1) Stable is the normal status.
- This clears all change data in the editor. This does not effect dates or selected cities.
- This adds the City Event to the List of Events. Or Edits the selected City Event based on the Month, Year, and City ID.
- This removes the selected event from the list of events.
- This is the list of city events currently in the game. Clicking an event in this list will load its data on the left.
News Tab
When a major event happens in GearCity. It is always best to put that event in the newspaper so that the players know what has happened. Newspaper event articles are generated with this News Tab. The other tabs in the Turn Events editor will not generate a newspaper article. So you must enter the article here for it to appear in the game.
When the month and year is reached, the headline, article, and image will be entered into the newspaper.
The following picture will break down the various parts of the News Tab:
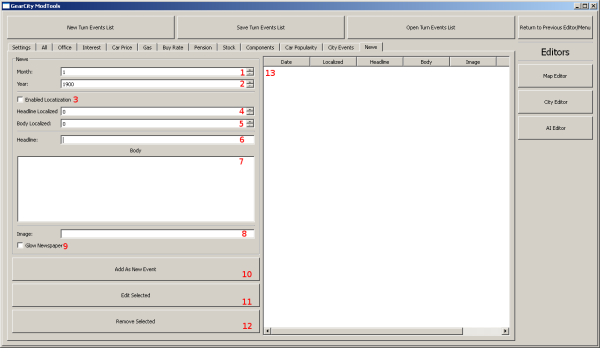
- This is the month in which the newspaper article will appear.
- This is the year the newspaper article will appear.
- Checking this box means that the turn events system will use the localization files for the newspaper article.
- This is the localization ID for the article's header. This spinner is only used if the #3 checkbox is checked.
- This is the localization ID for the article's body. This spinner is only used if the #3 checkbox is checked.
- This is the headline of the article. If the #3 checkbox is unchecked, you will write the headline here. Otherwise it will use the information in the localization file.
- This is the body of the article. If the #3 checkbox is unchecked, you will write the body of the article here. Otherwise it will use the information in the localization file.
- Enter the image filename for the article here. Unlike every other part of the game, the image MUST NOT be a DDS file. The image must be in a Chromium 12 support format such as .jpg, .png, or .gif. File names are case sensitive. If the article does not have an image, you may leave this field blank.
- This adds the news event article to the list of events.
- This edits the selected news event article in the list of events.
- This removes the selected event from the list of events.
- This is the list of news event articles currently in the editor. Selecting an event from this list will load its information on the left.
Examples
Video Tutorials Coming Soon.
Troubleshooting