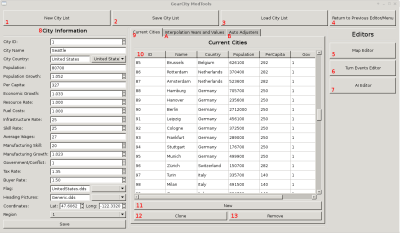This is an old revision of the document!
Table of Contents
都市エディター
GearCityには2種類の地図があります。1つは都市を表すドットで、もう1つは領土(テリトリー)と呼ばれる土地の塊です。どちらのマップスタイルにも、それぞれ dotCities と Territories のデータを定義する city.xml ファイルがあります。これらのファイルを編集するには、City Editorを使います。
City.xmlファイルは各マップに同梱されていますが、MODツールを使って上書きすることができます。そのため、city.xmlファイルを編集する場合は、新しいマップを作成するか、ベースとして使用している特定のマップを上書きするMODを作成する必要があります。そうしないと、ゲームアップデート時に変更した内容が失われます。
DotCityマップでは、City.xmlファイルがマップ上にドットを配置する上で重要な役割を果たします。座標が正しくない場合、ドットはマップの間違った場所に配置されます。City.xmlファイルには、開始時の人口、所得、国旗、成長率、その他ゲームにとって重要な多くの評価も保存されています。これらの評価とその役割について説明し、エディターがどのように機能するかを説明します。
MODツール
Cityエディターにアクセスするには、Modツールを開く必要があります。MODツールへのアクセス方法がわからない場合は、MODツールの開き方を参照してください。
都市エディターはModツールのメインメニューの左側にあります。「City Editor」と書かれたボタンをクリックします。
エディター
エディターの各部分を以下の項目に分けて説明します:
メインタブ
- 新規/空白の都市リストを開始します。
- 既存の都市リストを.xmlファイルに保存します。
- リストにcity.xmlファイルを読み込みます。
- 前のエディターまたはメインメニューに戻ります。
- マップデータツールを開きます。
- ターンイベントエディターを開きます。
- AIエディターを開きます。
- 選択または新規都市の情報データパネルを開きます。詳しくは 都市変数をご覧ください。
- 現在の都市タブです。エディターに現在読み込まれている都市のリストを開きます。
- 現在の都市リストです。現在エディターに登録されている都市のリストと、その都市の基本情報が表示されます。このリストから都市をクリックすると、#8 都市情報データパネルにその都市の情報が表示されます。
- 新しい都市をリストに追加するために、都市情報データパネルをクリアします。
- 新しい都市で使用するために、選択した都市の情報をクローンします。
- 都市のリストから選択した都市を削除します。
- リストに新しい都市を追加するか、リストで選択した都市を編集します。
- A) 補間タブを開きます。補間システムは、後の年のために設計された既存の City.xml ファイルの都市データに基づいて、都市の成長率を自動的に調整します。
- B) 自動調整タブを開きます。このタブでは、都市が削除されたり都市リストに追加されたりした場合に編集する既存のターンイベント、AI、city.xmlを選択できます。
補間タブ
補間タブでは、将来のデータを含む既存のcity.xmlファイルを読み込むことができます。これを実行すると、現在作業しているリストの年と補間したいデータの年の間の成長率をエディターが自動的に計算します。
- City.xmlファイルに保存されているか、既存のCity.xmlファイルから読み込まれている場合、これは現在のリストのファイル名です。
- 現在作業しているリストの年です。
- リストのデータを補間する City.XML ファイルを選択します。
- 読み込まれた補間ファイルとデータは消去されます。
- 読み込まれた補間ファイルとデータの年です。
自動調整タブ
自動調整ツールは、現在のリストから都市を追加または削除すると、TurnEvents.xml、AI.xml、その他のCity.xmlファイルの都市IDを自動的に変更します。これは、マップに追加の都市を追加または削除したい場合に、これらの他のファイルの項目を再ID化するのに必要な作業量を減らすことができるので便利です。
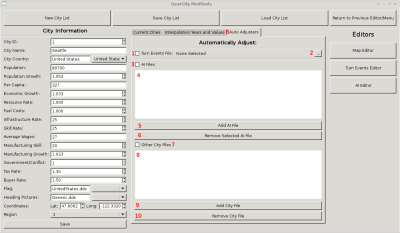
- ターンイベントファイルの自動調整を有効にします。(ファイルを選択する必要があります)。
- 都市を追加または削除した場合の都市IDの自動調整のために、ターンイベントファイルを選択できるようにします。
- 以下のリストにあるAIファイルの自動調整を有効にします。
- 都市リストに都市を追加または削除した場合に、本社 IDが自動的に調整されるAIファイルのリスト。
- 新しいAIファイルを調整リストに追加します。
- 選択したAIファイルを調整リストから削除します。
- これにより、以下のリストにある他のCity.xmlファイルの自動調整が可能になります。
- これは、現在のファイルから都市を追加または削除した場合に、自動的に調整されるCity.xmlファイルのリストです。
- 新しいCity.xmlファイルを自動調整リストに追加します。
- 選択したCity.xmlファイルを自動調整リストから削除します。
ファイルとその仕組み
プレイヤーが選択したマップで新しいゲームを開始すると、MapDataForGame.xmlファイルは、どの年のどのcity.xmlファイルが利用可能かをゲームに通知します。ゲームは、プレーヤーが選択した開始年以下の最も新しい年のファイルを選択します。
ゲームがCity.xmlファイルを選択すると、そのファイルからすべての都市データがロードされます。そのファイルからすべての都市データをデータベース/セーブファイルにロードし、ゲームに使用させます。このファイルと他のファイルがデータベースに移動された後、プレイヤーは本社選択マップを表示して、ゲームを続行します。
City Dataはゲームの多くの部分で参照され、TurnEvents.xmlやAI.xmlファイルなどの他の外部データファイルによって使用されます。
プレイヤーが年を追うごとに、マップ内の他のcity.xmlファイルの年に達すると、ゲームはそれらのcity.xmlファイルの成長データをデータベースに読み込みます。こうして、都市の成長値は、後のcity.xmlの値によって定義されるように、年月の経過とともに変化する。適切な補間が行われれば、1900年に開始したゲームは2020年に終了し、すべてのcity.xmlファイルとほぼ同じデータになるはずです。(AIやプレイヤーによる動的な成長率、静的・ランダム両方のターンイベントは含まれません)。
都市の変数
| 変数名 | 詳細 |
|---|---|
| City ID | 都市の識別番号です。この番号はゲーム内や他のファイルで都市を参照するために使用されます。IDは連続した順序でなければなりません。自動調整システムを有効にしている場合は、エディターが自動的にIDを並び替えます。 |
| City Name | 都市または領土の名前です。 |
| City Country | 都市が属する国です。領土ベースのマップを作成する場合、領土に複数の国が含まれる場合は、この名前を地域名にするとよいでしょう。 |
| Population | その都市や領土に住んでいる人の数です。ゲームではこの数字を使って、その月にどれだけの人が車の購入に興味を持っているかを計算します。 |
| Population Growth | 都市や領土の1年あたりの増加率です。この数値はプレイヤーやAIの入力やランダムイベントによって動的に変化します。開始時のCity.xmlファイルよりも後の年に、追加のCity.XMLファイルで静的に変更することもできます。 |
| Per Capita | その都市またはテリトリーにおける一般的な世帯の収入額です。多くの人はこれより少なく、少数の人はこれよりはるかに多いことを覚えておいてください。 |
| Economic Growth | 経済成長は、所得の成長率に影響します。この数値はプレイヤーやAIの入力やランダムイベントによって動的に変化します。また、開始時のCity.xmlファイルよりも後の年にCity.XMLファイルを追加することで、静的に変更することもできます。 |
| Resource Rate | この評価は、この都市や領土での原材料の値段です。1は平均的、1より高いと高く、1より低いと安くなります。このレートは、開始時のCity.xmlファイルよりも後の年数のCity.XMLファイルを追加することでのみ変更できます。 |
| Fuel Rate | その都市または領土における燃料の価格です。これは、低燃費車の販売と、その都市/領土への輸送コストの両方に影響します。この評価は、国際燃料価格とは別のものですが、同じものに影響します。 |
| Infrastructure Rate | 都市や領土の道路、鉄道、港湾などのインフラを評価します。インフラ評価が高いほど、安価な工場、安価な工場操業、より多くの自動車販売が可能になります。この評価は製造能力の拡大率に基づいて調整されます。 |
| Skill Rate | この評価は、この都市または領土の労働者の熟練度を表します。熟練度が高いほど、生産ラインあたりの生産台数が多くなります。また、車両の製造要件が与える影響も小さくなります。この評価は製造能力の拡大率とともに成長します。 |
| Average Wages | この都市または地域の労働者の月平均賃金です。この率は経済成長率とともに増加します。エディターはこの評価を一人当たりの金額に基づいて自動的に計算しますが、あなたが自由に変更することもできます。 |
| Manufacturing Skill | この都市または領土がどれだけ製造業に適しているかを表します。製造スキルが高いほど、生産量が増え、価格が安くなり、工場を建てるコストが安くなります。 |
| Manufacturing Growth | 製造業、スキル、インフラの成長率、縮小率を表します。この値はランダムイベントやAIやプレイヤーの入力によって動的に変化します。開始時のCity.xmlファイルよりも後の年数で、追加のCity.XMLファイルを使用することで静的に変更されます。 |
| Government/Conflict | その都市または領土の現在の安定性を示します。政府が安定している場合、売上と生産は100%になります。限定的な紛争の場合、販売と生産は50%になります。政府が戦争状態にある場合、販売は停止され、生産は軍事契約のみに制限されます。最後に、政府が全面戦争状態になると、販売は停止され、生産は軍事契約のみに制限され、工場や支店が破壊される可能性があります。将来的には、共産主義/国家統制のための5番目のステータスを実装するかもしれません。しかし、現在は実装されていません。 |
| Tax Rate | 本社がこの都市や領土にある場合、企業が支払う税金の額です。この税率はパーセンテージで、1が0%、1.35が35%の税率です。 |
| Buyer Rate | この評価は、都市または領土内の車両バイヤーの量を増減させる調整値です。例えば、この値を2に設定すると、この都市または領土の自動車購入者の量が2倍になります。これは歴史的な目的のために便利です。例えば、アメリカは他のどの国よりも一人当たりの自動車購入台数が多いです。しかし、その都市の人口は、一人当たりの自動車販売台数が少ないアジアの国々よりもかなり少ないです。そのため、人口が少なくても、購入率によって米国の販売台数を増やすことができます。 |
| Flag | 国旗ファイルは.dds画像で、サイズは64×32ピクセル以下でなければなりません。国旗ファイルは都市情報ウィンドウに表示されます。TurnEvents.xmlファイルは、Cities.xmlファイルで最初の国旗が設定された後、国旗ファイルの変更を処理します。ドロップダウンボックスには、現在の都市のリストに追加された既存の見出し画像が入力されます。見出し画像 都市情報ウィンドウの上部に表示されるバナーです。このファイルは.ddsファイルで、サイズは256×64ピクセルでなければなりません。ドロップダウンボックスには、現在の都市のリストに追加された既存の見出し画像が入力されます。 |
| Coordinates | 都市または領土の世界(GPS)座標です。これは車両輸送に影響します。「DotCityMap」を作成または編集する場合、世界座標は地図上に都市を配置します。そのため、これらの数値はできるだけ正確である必要があります。 |
| Region | 都市や領土がある地域や大陸です。地域はアワードやプレメイド地区に影響します。地域の内訳は以下の通りです: 1)北米、2)ヨーロッパ、3)南米、4)アフリカ、5) アジア、6)オーストラリア。 |
補助:補間と自動調整
都市エディターは、マップやMODで都市を追加したり削除したりする場合に、現在の都市リストを変更したり、他の複数のファイルを編集したりするのに役立つツールを提供します。
補間年および補間値
補間ツールは、現在の都市リストと選択されたcity.xmlファイルとの間の人口増加、経済成長、および製造業の成長を自動的に計算します。選択されたcity.xmlファイルは、現在の都市リストよりも後の年でなければなりません。そうでない場合、補間値は正しく計算されません。
補間ツールを使用するには:
- 「補間年と値」タブを選択する。(この写真では「A」)。
- 現在作業しているファイルの年を設定します(この写真では#2)。
- 未来の年のCity.xmlファイルを選択します(この写真では#3)。将来のCity.xmlファイルが複数ある場合は、作業中の年に最も近いものを選択してください。
- 補間するために開いた選択した City.xml ファイルの年を設定します。
これら4つのステップを実行すると、現在の都市リストにある都市は、成長率が自動的に後のcity.xmlの値に計算されます。
自動調整ツール
自動調整システムは、TurnEvents.xmlファイルのIDを自動的に変更したり、AI.xmlファイルの本社 IDを変更したり、City.xmlファイルから都市を追加したり削除したりします。
これにより、マップやMODに都市を追加または削除する際の時間を大幅に節約できます。自動調整システムがなければ、変更によって影響を受けるTurnEvents、AI、City xmlファイルのすべてのエントリーを手動で編集する必要があります。
ターンイベント自動調整
ターンイベント自動調整機能を有効にすると、削除された都市の都市イベントが自動的に削除されます。また、現在の都市リストから都市が追加または削除されたために間違ったIDを持つ残りの都市イベントのIDを再作成します。
ターンイベント自動調整機能を有効にし、現在の都市リストに変更を加える前にファイルを選択する必要があります。さもなければ機能しません。
ターンイベント自動調整機能を有効にするには:
AI自動調整
AI自動調整機能は、現在の都市リストに都市を追加または削除すると、AI企業の本社IDを変更します。AI自動調整機能は複数のファイルを同時に編集することができます。
都市を削除した場合、削除された都市と同じHQ-ID(本社ID)を持つAI企業は、次のIDを持つ都市に変更されます。残りのAIは、都市を削除する前と同じ都市に残るようにHQ-IDが調整されます。(都市を削除した場合、削除されたIDより大きいIDは1つ下にシフトしなければなりません)。
同様に、都市を追加すると、AI調整ツールはHQ-IDを調整し、正しい都市が値として使用されるようにします。
現在の都市リストに変更を加える前に、AI自動調整機能を有効にし、ファイルを選択しておく必要があります。さもなければ機能しません。
AI自動調整機能を有効にするには:
- 自動調整タブ(この写真ではB)を開きます。
- 「AIファイル」の横のチェックボックスをクリックします( この写真では#3) 。
- 「AIファイルを追加」をクリックします ( この写真では#5)。
- 自動調整したいAIファイルを選択します。
- リストボックスに調整したいAIファイルがすべて表示されるまで、最後の2ステップを繰り返してください( この写真では#4)。
これらのステップを行うことで、マップやMODを作成編集する際の時間を大幅に節約することができます。
都市自動調整
都市自動調整機能は、現在の都市リストに対するあなたのアクションに基づいて、選択したcity.xmlファイルから都市を追加または削除します。
現在のリストから都市を削除すると、都市自動調整ツールは選択されたファイルからその都市を削除し、残りの都市を再ID化します。
現在のリストに都市を追加すると、選択したcity.xmlファイルに同じ都市を同じデータで追加します。
選択した都市ファイルに変更を反映させたい場合は、現在の都市リストを変更する前に、都市自動調整機能を有効にし、ファイルを選択する必要があります。
都市自動調整機能を有効にするには:
- Open the Auto Adjuster Tab ('B' in this picture).
- Click the checkbox beside “Other City Files” ( #7 in this picture).
- Click the “Add City File” ( #9 in this picture).
- Select the City File you wish to automatically adjust.
- Repeat the last two steps until you have all the City files you wish to adjust listed in the list box ( #8 in this picture).
Now you may add or remove cities from the current city list, and the changes will be applied to these files. Thus saving you time from having to edit all these other files as well.
Examples
The following offers several examples of what you can do with the City Editor and the steps to take to perform these actions.
Opening Existing City File
Whether you're wanting to open an existing file to edit it or just look at the data, knowing how to open an existing City File is important.
Opening File Made From Scratch
If you're creating a Map or a Mod from scratch and haven't generated the map or mod files, then the City.xml files will be anywhere you saved them. To load them into the editor simply click “Load City List” ( #3 in this picture). And then select the City.xml file you want to load. You can now continue on to editing, adding, or removing cities.
Opening Existing File from a Map
It is recommended that you do not alter maps included with the default installation of the game. You should create your own map to edit, using the existing maps as a base. For more information on how to create your own map see Creating a Map
To open an existing city.xml file from a map, you must know where the Maps folder for the game is located. See File Locations for the location of the Maps folder. Next simply click “Load City List” ( #3 in this picture). Go to the Maps folder, select the folder for the map you wish to edit. Enter the “Scripts” folder. Then select the City.xml file you wish to edit. And you're done, you may continue to add, edit, or remove cities from the file. Be sure to save when you're finished!
Opening Existing File from a Mod
To open an existing city.xml file from a mod, you must know where the Mod folder for the game is located. See File Locations for the location of the Mod folder. Next simply click “Load City List” ( #3 in this picture). Go to the Mods folder, select the folder for the mod you wish to edit. Enter the “Scripts” folder. Then select the City.xml file you wish to edit. And you're done, you may continue to add, edit, or remove cities from the file. Be sure to save when you're finished!
Editing A City
The most simple action one can take with the City Editor is to edit an existing city. Simply select the city from the Current City's list (#10 in this picture). Edit the data you wish to change on the left (#8 in this picture). Then hit “Save” at the bottom left of the screen (#14 in this picture).
That's it! Click “Save City List” overwrite the file you wish to overwrite, and you've successfully edited and saved the new City.xml file.
Please note, you may wish to enable Interpolation tools if you are editing an existing map or mod file's Population, Per Capita, or Manufacturing skills. Otherwise the growth rates between City.xml files will be incorrect. See the Interpolation Helper Tool for more details.
Adding A City
Whether adding a new city to an existing city.xml file used in a map or mod, or adding cities to a city.xml file created from scratch, the process is the same.
Be sure the City ID is unique value, otherwise you will be editing an existing city. To be sure, click the “New” button ( #11 in this picture).
Fill out the data on the left hand side. When you're ready to add the city, click the “Save” button ( #2 in this picture). There you go. You've added a city to the Current Cities list.
Please Note, if you're adding cities to an existing city.xml file that has other files that depend on it, you should use the Auto Adjusters to reduce your work load. See Automatic Adjuster Helper for more details.
Removing A City
To remove a city, click the city from the current city's list ( #10 in this picture) then click the “Remove” button ( #13 in this picture). And that's it!
Please Note, if you're removing cities to an existing city.xml file that has other files that depend on it, you should use the Auto Adjusters to reduce your work load. See Automatic Adjuster Helper for more details.