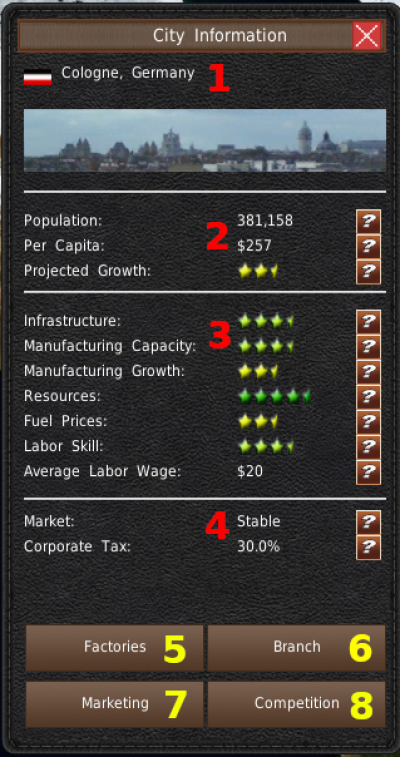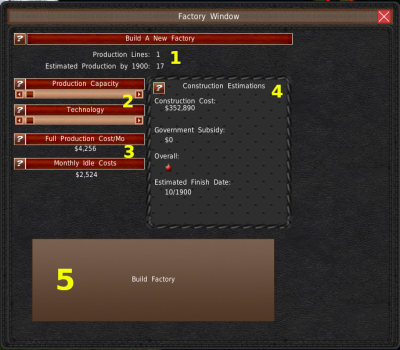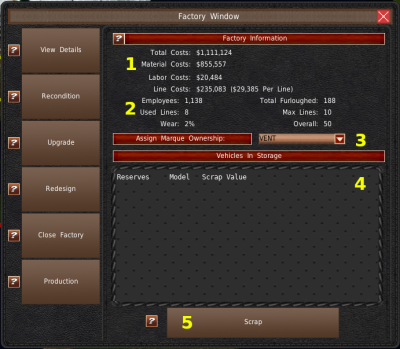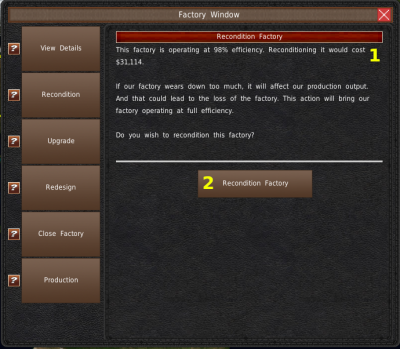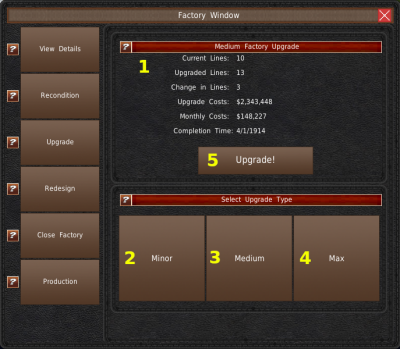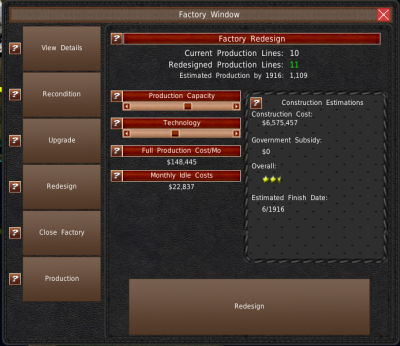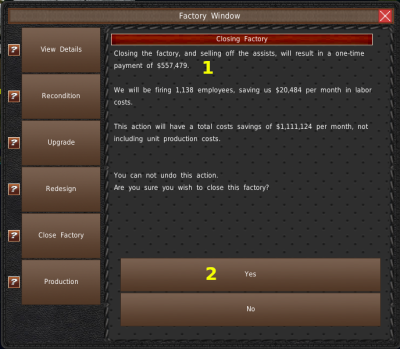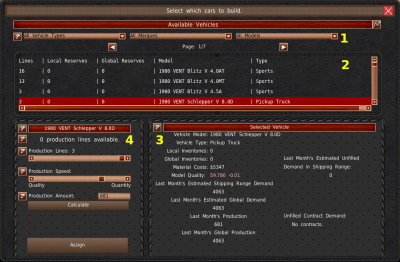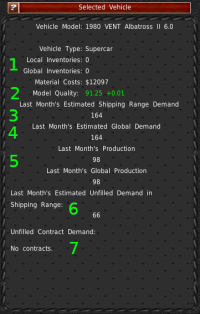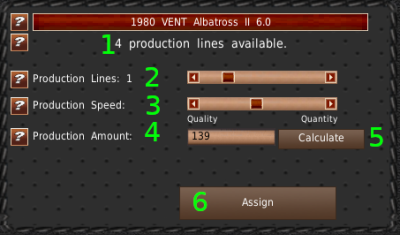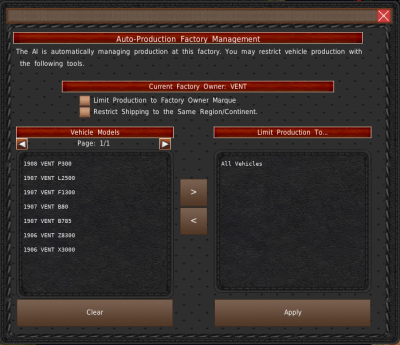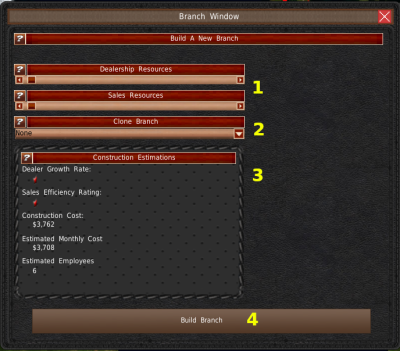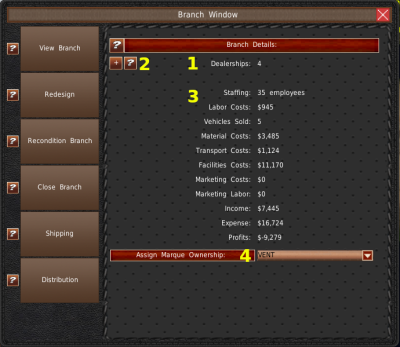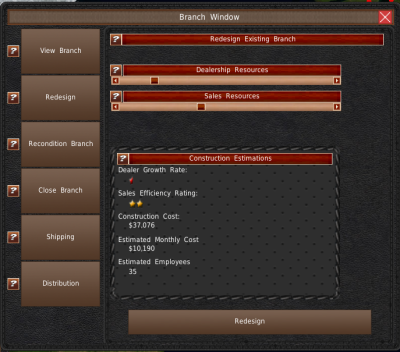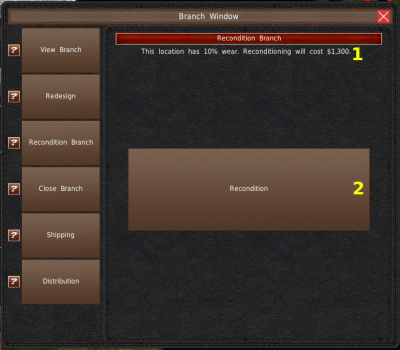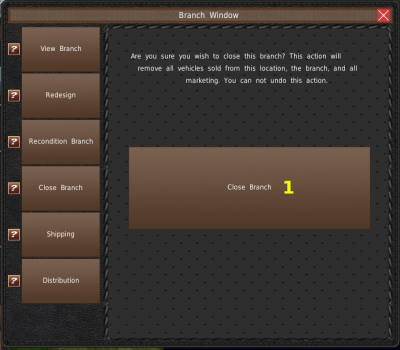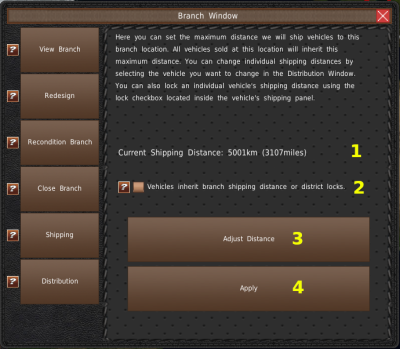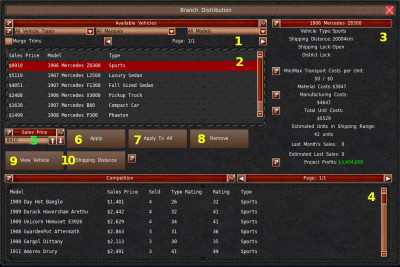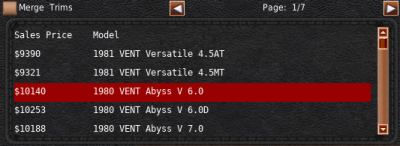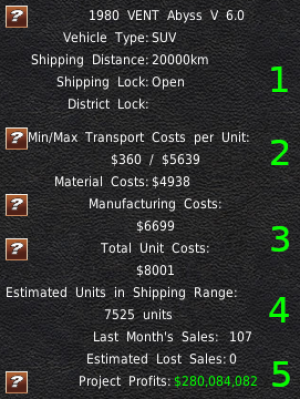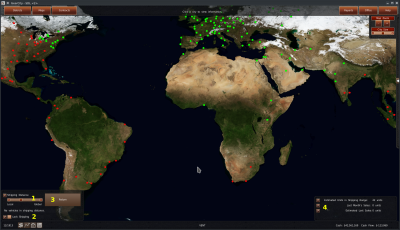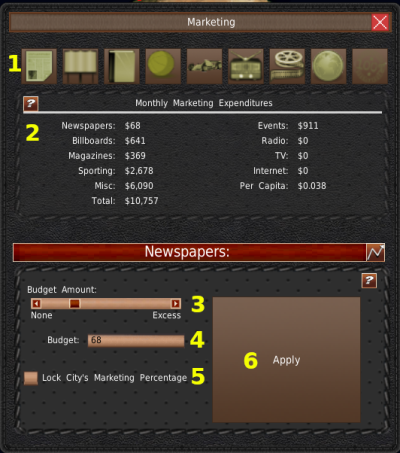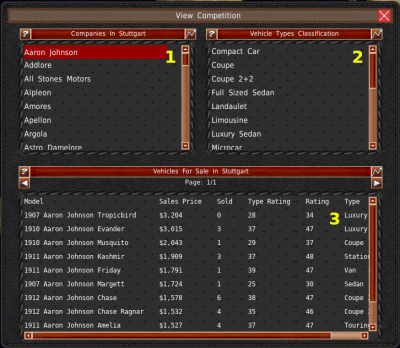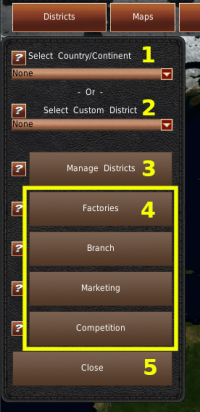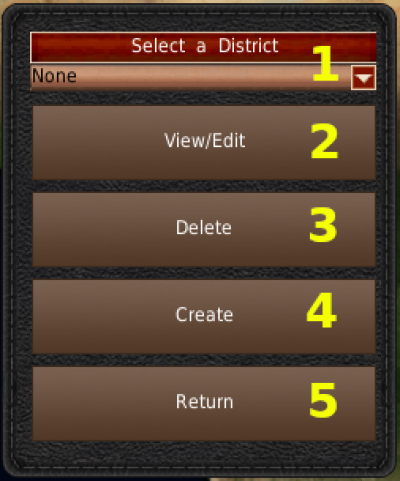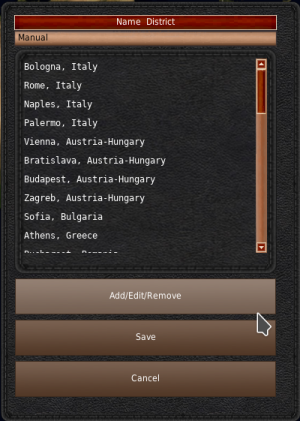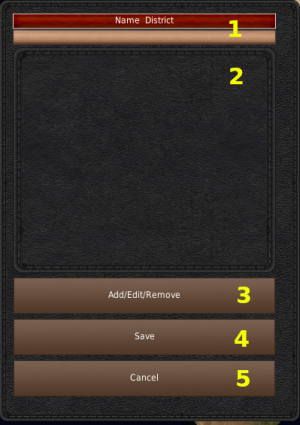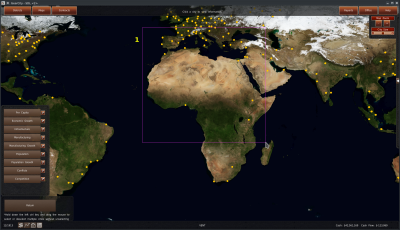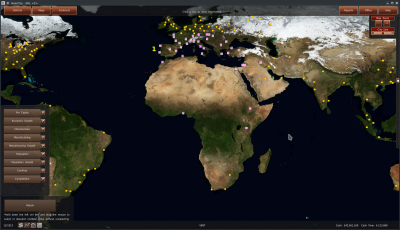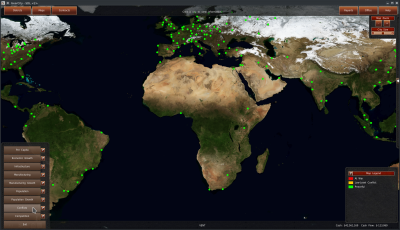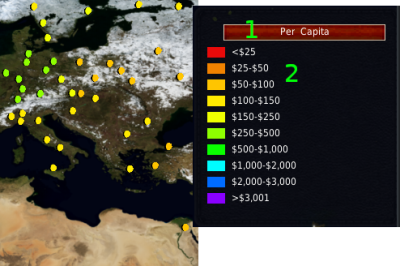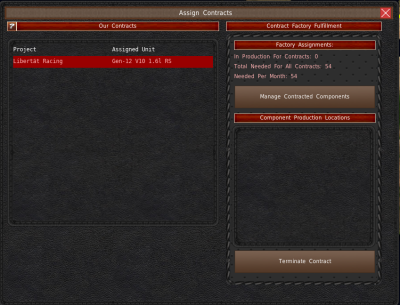Table of Contents
ワールドマップ
ワールドマップは、ゲームの中で地理的な位置を必要とする部分を操作することができます。マップ上の場所をクリックすることで操作できます。
都市の情報
都市や領域をクリックすると、「都市の情報」ウィンドウが表示されます。このウィンドウには、その場所に関するすべての情報と統計情報が表示されます。そして、この部屋の主な機能へのアクセスポイントとして機能します。
一番上には、選択した都市の名前(#1)が表示されます。ウィンドウには3つのセグメントがあり、都市の変数が含まれています。
評価についての詳細は、都市の変数のページを参照してください。
一番上の枠(#2)には、都市の人口と財産に関する情報が含まれています。これらは自動車を販売する際に非常に重要な要素です。
中段(#3)には、この場所に工場や支店を建設し、運営するために重要な情報が含まれています。
そして、一番下のパネルには、この場所の市場の状況や税率が表示されます(#4)。
ウィンドウの一番下には、4つのボタンがあります。これらのボタンを使って、都市とやりとりすることになります。「工場」ボタン(#5)は、この都市の工場ツールを開くことができます。「支店」ボタン(#6)は、この都市の支店ツールを開きます。そして、「マーケティング」と「競合他社」ボタン(#7、#8)は、それぞれに対応するツールを開きます。
工場
ギアシティは、自動車を製造して販売します。そして、自動車を作るには工場が必要です。幸いなことに、ワールドマップには、工場に必要なものがほぼすべて揃っています。
工場建設
選択した都市に工場がない場合、「工場」ボタンをクリックすると、工場建設ウィンドウが表示されます。このウィンドウでは、この場所に工場を建設することができます。
各スライダーの詳細については、工場建設のページを参照してください。
一番上には新しい工場が持つ生産ラインの数(#1)が表示されています。そのすぐ下には、ここで製造の値が40の車両を生産できる総台数の試算が表示されています。
ウィンドウの左側には、生産能力スライダー(#2)があります。あなたはスライダーで工場の規模と生産量を設定します。一番上のスライダー「生産能力」は、工場が持つ生産ラインの数を変更します。そして「技術」スライダーは、主に各ラインで生産できる車両の最大数を調整します。
スライダーのすぐ下にあるのが、コストの指標です(#3)。「フル生産コスト/月」は、工場ですべての生産ラインを稼働させるための月間コストです。この値には、車両の材料費や大量生産割引は含まれていません。「月次休止コスト」は、生産ラインが使用されていない場合のこの工場のコストです。
ウィンドウの右側には、「建設の見積もり」パネル(#4)があります。このパネルには、工場建設にかかる見積もり総額、政府補助金、工場の完成予定日などが表示されます。なお、ランダムな事象により、建設が遅れたり、建設費が増えたりすることがあります。
工場建設の準備ができたら、大きな「工場を建設」ボタン(#5)をクリックします。工場が建設に入り、完成するのは予想完了日になってからです。サイドパネルで進捗状況を確認することができます。
詳細を見る
この場所に工場がある場合、デフォルトのパネルは「詳細を表示」 です。また、工場ウィンドウの左上にある「詳細を表示」ボタンをクリックすることで、このセクションにアクセスすることができます。
詳細表示パネルでは、工場のコストや雇用状況の概要を確認することができます。また、スクラップシステムにもアクセスできます。
上部には、さまざまなコスト指標(#1)が表示されます。その下には、従業員、ラインの稼働率、損耗の情報があります(#2)。
中央のドロップダウンボックス(#3)では、工場の所有者を変更することができます。
一番下にあるのがスクラップリスト(#4)です。このリストには、現在この工場に在庫されているすべての車両が含まれています。このリストから車両を選択し、「廃棄」ボタン(#5)をクリックすると、その在庫がスクラップされます。
修繕
時間が経つと工場は損耗していきます。生産に影響が出始めると、ゲームがアクションメモで知らせてくれます。また、自動修繕というシステムもあります。しかし、手動で修繕を管理したい場合は、工場ウィンドウから修繕システムを使用することができます。修繕システムに行くには、工場ウィンドウの左側から「修繕」ボタンをクリックします。
パネルの上部には、修繕コストと現在の工場出荷時の損耗量(#1)が表示されます。修繕を行う場合は、「工場を修繕する」ボタンをクリックします(#2)。
アップグレード
このゲームでは、工場の再設計に費用をかけずに、工場のアップグレードで生産ラインの増設ができます。また、アップグレードは再設計よりもずっと短時間で済みます。
アップグレードパネルに行くには、ウィンドウの左側にある「アップグレード」ボタンをクリックします。
パネルの一番上(#1)には、工場とアップグレードプランに関する情報が表示されます。追加するライン数、費用、工場の新しい月次費用、アップグレードが終了する時期などが記載されています。
ゲーム内には3種類のアップグレードサイズがあります。一番下にある(#2,#3,#4)です。アップグレードのサイズが大きくなるほど、より高価で長い時間がかかります。下のボタンをクリックすると、上の情報(#1)が切りかわります。アップグレードの準備ができたら、「アップグレード!」ボタン(#5)をクリックします。なお、アップグレードは繰り返すほど指数関数的に高くなります。ある時点では、工場を再設計した方が安くつくでしょう。
再設計
GearCityでは、現在、1つの場所に1つの工場しか設置できません。そのため、工場を大きく拡張したり縮小したりする場合は、再設計を行う必要があります。工場ウィンドウの左側にある「再設計」ボタンをクリックすると、再設計のためのシステムが起動します。
再設計システムは、工場建設と同じように機能します。詳しくは再設計のページをご覧ください。再設計が完了すると、古い工場と入れ替わり、十分な生産ラインがあれば、自動的に新しい工場に生産が移行します。
工場を閉鎖
工場を閉じる必要がある場合、工場ウィンドウで工場閉鎖パネルを使用して閉じることができます。このパネルにアクセスするには、工場ウィンドウの左側にある「工場を閉鎖」ボタンをクリックします。
工場を閉鎖すると、ゲームは自動的に工場を売却します。
このパネルの一番上に、工場を売るとどれほどの利益になるかが表示されます(#1)。その下には、工場を閉鎖することで月々のコストがどれだけ削減できるかも表示されます。
閉鎖する場合は、「はい」ボタン(#2)をクリックします。「いいえ」ボタンをクリックすると、パネルが終了します。
生産
生産ウィンドウは工場システムのメインとなるものです。「工場ウィンドウ 」の 「生産ボタン」をクリックすることでアクセスします。
このシステムは、オフィスの工場メガメニューと共用です。
ウィンドウの上部には、車両リスト (#2) 用のフィルター (#1) があります。このリストには、この場所で使用されている生産ラインの数の順に、アクティブな車両設計がすべて表示されます。
このリストから車両を選択すると、スライダー (#4) と情報パネル (#3) に情報が入力されます。
車両生産情報
リストから車両を選択すると、そのデータが右下の情報パネルに入力されます。ほとんどの変数は、オフィスのメガメニューのページで説明されています。
- 現地の在庫は、この拠点でのこのモデルの売れ残り台数のことです。そして、グローバルの在庫は、世界中の在庫台数です。
- モデル品質とは、選択した車両の平均的な製造の品質です。この評価は、生産速度に基づいて時間と共に変化します。品質を重視すれば評価は上がり、量が多ければ評価は下がります。このゲームは、初期の車両設計から基本値を生成します。これについての詳細は、RnDのヘルプボタンを参照してください。品質評価は、消費者の購買意思決定において重要な要素です。モデルの品質を上げることで、競合他社よりも売上を向上させることができるはずです。
- 先月の出荷範囲内の予想不足需要は、支店がこの工場と支店の出荷範囲内にある他の工場に要求しているこのモデルの台数の見積もりです。この需要は、1つの工場で満たすこともできますし、複数の工場で満たすこともできます。また、近隣の工場が同じ支店に供給することもできます。
- 先月のグローバル予想需要は、支店が全世界で要求した台数の予測です。もし、全世界の需要が満たされておらず、この拠点に過剰な生産能力がある場合、この拠点から調達していない支店の出荷範囲を拡大することができます。車両の輸送費は遠ければ遠いほど、より高価になることに注意してください。
- 先月の生産数は、選択された車種の当工場での生産台数です。先月のグローバル生産数は、この車種を全世界で生産した台数です。
- 先月の出荷範囲内の予想不足需要は、十分な台数を生産しなかったため、販売できたはずなのに販売できなかった台数です。この値は、この工場から出荷されるすべての支店の需要を満たすために必要な追加車両数の見積もりとして使用します。なお、複数の工場がこの出荷範囲にある場合、それらの工場もこの注文を満たすことができます。過剰生産にならないように注意してください!
- 契約需要は、この車両が毎月何台を契約のために必要としているかを示すものです。
生産調整パネル
リストから車両を選択すると、その生産情報が自動的に生産調整パネルに読み込まれます(前の写真の#4)。
パネル上部には、選択した拠点で利用可能な生産ラインの総数が表示されます(#1)。
車両選択時に自動的に読み込まれる、現在の生産ライン割り当て数です。生産ラインスライダー(#2)で調整できます。また、ここに割り当てたい生産ラインの数が表示されます。スライダーを動かすと、(#2)の位置の数字が、一番上の数字(#1)と反対方向に変化することがわかります。
生産速度スライダー(#3)は、生産ラインが自動車を生産する速度を調整します。速ければ速いほど、より多くの車両を製造することができます。しかし、その分品質が悪くなります。
ゲームが予測する車両数は、生産台数テキストボックス(#4)に表示されます。このテキストボックスには2つの役割があり、作りたい車両の数を入力して「計算」(#5)をクリックすることができます。すると、生産ラインと生産速度のスライダーが計算されます。
最後に、変更した内容を保存するために、「割り当て」ボタンをクリックします。このボタンを押すまで、ゲームは生産数を変更しません。
自動生産
支店
ほとんどのメーカーは、直接お客さまに販売することはありません。ディーラーに車を販売し、ディーラーからお客さまに車を販売します。ディーラーからの注文を受け、車を出荷するために支店が必要になります。
支店の開設
都市情報ウィンドウの「支店」ボタンをクリックしたとき、この場所に支店がない場合は、「支店建設」ウィンドウが表示されます。
このウィンドウを使用して、この場所に支店を建設することができます。上の2つのスライダーを使用して、支店のリソースを設定します(#1)。ディーラーのリソースは、契約するディーラーの数を増加させるのに役立ちます。そして、販売リソースは、そのディーラーがより多くの車両を販売することを支援します。
スライダーの下には、「支店を複製」と書かれたドロップダウンがあります(#2)。このドロップダウンメニューは、選択された支店の販売価格をコピーしますので、各価格を手動で入力する必要はありません。
下側のパネルには、建築中の支店に関する情報が表示されます。
建築する準備ができたら、「支店を建設」ボタン(#4)をクリックします。工場とは異なり、支店は即座に建築されます。
支店を表示
支店ウィンドウのデフォルトパネルは、「支店の詳細」です。支店ウィンドウの左側にある 「支店を表示」ボタンをクリックしても、このパネル表示にアクセスすることができます。
支店を表示パネルには、選択した支店に関する様々な情報が表示されます。
パネルの上部には、ディーラーの数(#1)が表示されます。ディーラーとは、実際に消費者に自動車を販売する会社のことです。その数が多ければ多いほど、販売台数も多くなります。
ディーラー数の左側には、「+」ボタン(#2)があります。このボタンで、新しいディーラーに補助金を出して、ディーラー数を増やすことができます。
パネルの残りの部分は、支店のコスト、売上、収入の情報をカバーしています(#3)。これらの変数は自明なものです。
パネルの下部には、支店のオーナーを変更するためのドロップダウンがあります(#4)。
再設計
GearCityでは現在、1つの都市に1つの支店しか作れません。そのため、支店を改善したい場合は、支店を再設計する必要があります。再設計システムにアクセスするには、支店ウィンドウの左側から「再設計」ボタンをクリックします。再設計システムは、支店の建設システムと同じように動作します。詳しくは、再設計のセクションをご覧ください。
販売価格は自動的に新しい支店に反映されます。
支店を修繕
O時間が経つと、支店が損耗してしまいます。売り上げに影響が出始めると、アクションメモで知らせてくれます。また、自動修繕システムもあります。しかし、手動で修繕するように管理したい場合は、工場ウィンドウから修繕システムを使用することができます。修繕システムに行くには、支店ウィンドウの左側から「支店を修繕」ボタンをクリックします。パネルの上部には、修繕システムと現在の支店の損耗量(#1)が表示されます。修繕を行う場合は、「修繕」ボタン(#2)をクリックします。
支店を閉鎖
支店の出荷
支店は工場から車両を調達していますが、その工場は距離によって異なります。支店は、車両の出荷距離の範囲外から車両を調達することはありません。
このゲームでは、支店ウィンドウから出荷距離を一括で調整することができます。ウィンドウの左側にある「出荷」ボタンをクリックすると、支店出荷パネルが表示されます。
このパネルでは、この支店での全ての車両の出荷距離を変更することができます。
このパネルの中央部分(#1)に、現在設定されている出荷距離が表示されています。この値は、現在の出荷スライダーの値であり、「適用」ボタンをクリックした場合に適用される値です。
「距離の調整」(#3)ボタンをクリックすると、距離を調整することができます。このボタンをクリックすると、マップ出荷モードになります。このページでは、出荷モードについてさらに詳しく説明します。
ウィンドウの中央に、「車両に支店の出荷距離及び地域ロックを継承させます」チェックボックスがあります(#3)。有効にすると、この支店で販売するように設定した新しい車両には、自動的に支店の出荷距離が適用されます。
変更を保存するには、「適用」ボタン (#4) をクリックします。
自動生産が有効な場合、支店出荷パネルとすべての出荷距離は無効になります。
物流
支店システムの主な機能は、物流ウィンドウです。このウィンドウには、支店ウィンドウの左下にある「物流」ボタンからアクセスします。
物流システムでは、車両価格の設定や車両出荷距離の変更を行います。
このウィンドウは、メガメニュー支店パネルと多くの機能を共有しています。
ウィンドウの上部には、車両リスト用のフィルターがあります(#1)。フィルターのすぐ下には、あなたの車両リスト(#2)があります。このリストには、ここで販売中の車種と、販売中の車種のみが表示されます。車両に$0の価格が設定されている場合、ここでは販売されていません。
右側には、選択した車の情報を表示するパネル(#3)があります。これについては、少し後で詳しく説明します。
ウィンドウの下部には、競合リスト(#4)があります。これは、選択した車両と同じ車種で、選択した都市にあるすべての車種をリストアップしたものです。リストには、車名、販売価格、先月の販売台数、車種の重視する評価、総合評価、車種が表示されます。また、このゲームでは、自分の車両がわかりやすいように黄色でハイライト表示されます。
中央は「価格変更パネル」。リストから車両を選択すると、その場所の販売情報がパネルに読み込まれます。このパネルで、価格や出荷距離の変更を行うことができます。
車両販売価格は、このパネルの左上にあるテキストボックス(#5)に表示されます。このボックスで価格を変更することができます。変更を反映させるには、適用ボタンを押す必要があります(#6または#7)。
販売価格のヘッダーの隣にあるグラフボタン(#4)は、このゲームで最も重要なレポートの1つです。それは、「所得分布とバイヤーの評価表」です。このレポートの情報を使って、価格を設定してください。
価格や距離の変更を保存するには、「適用」ボタン(#6)または「全てに適用」ボタン(#7)をクリックする必要があります。「全てに適用」ボタンをクリックすると、ゲーム内であなたがコントロールするすべての支店に変更が保存されます。
車両を販売から削除したい場合は、「削除」ボタン(#8)をクリックします。または、価格を$0に設定し、「適用」を押すこともできます。すべての場所でその車両を販売から外したい場合は、価格を$0に設定し、「全てに適用」をクリックするのも一つの方法です。
「車両を表示」ボタン(#9)は、選択した車両の評価とスペックを表示します。
「出荷距離」(#10)ボタンをクリックすると、出荷距離システムが起動します。このボタンを使って、選択したモデルの出荷距離を調整します。詳しくはこちらで解説しています。
車両価格表
車両価格表には、その車両の現在の販売価格が表示されます。この価格が$0の場合、その車両は販売されていません。車両の情報を見たり、価格を変更したり、出荷情報を変更したりするには、この表から車両を選択する必要があります。
パネルの上部に「グレードを結合」というチェックボックスがあります。多くのグレードがある場合、このボックスをチェックすると、ゲームではリスト内のすべてのグレードをベースモデルにまとめます。ベースモデルに対して価格変更を行うと、材料費に対する差分の割合に応じてグレードの価格が変更されます。例えば、ベースモデルの材料費が1000ドルで、販売価格を1500ドルに設定した場合、グレードの材料費が2000ドルであれば、ゲームは自動的に3000ドルの販売価格を割り当てることになります。
選択した車両の情報
車両を選択すると、ゲームはそのモデルの単価と物流に固有の情報を引き出します。ここでは、ほとんどの情報が名称のままであるため、より重要な変数の一部のみを取り上げます。
- インフォメーションパネルの上部には、出荷情報があります。出荷距離は、この車両をどれだけ遠くの工場から調達するかということです。その下には地域ロックがあります。これらは特定の地区からだけ車両を得るためにこの車を制限したかどうか示します。
- 最低輸送費は、この場所に1台を輸送するのにかかる最低金額です。最高は、この場所に1台出荷するためにかかる最高金額です。支店がどこから車両を調達するかは、いくつかの要因に影響されます。在庫の場所、都市の評価、他の都市で必要なユニット数など、すべてがこの場所に輸送される車両に影響を与えます。ゲームは、輸送の優先順位に応じて、できるだけ安い選択肢を自動的に選択します。
- 製造コストは、選択した車の製造原価とその車の材料費のみを考慮したものです。これは、今月製造したユニットをすべて販売した場合の製造コストの損益分岐点です。総ユニットコストは、今月生産するすべてのユニットを販売した場合の、選択した車両分の会社経費の損益分岐点価格です。(他の車種も含む。) この価格には、他の車種と比較して、この車種の台数に基づく企業間接費の一部のみが含まれています。
- 出荷範囲内の予想ユニット数とは、この支店の出荷範囲内にある、在庫、または生産している車両の台数です。
- プロジェクトの利益は、選択した車両が開発後に生み出した利益または損失です。この値は、すべての製造、マーケティング、支店のコスト、研究費、および固定費が含まれています。この数値には、会社の間接費、レース費、その他の雑費は含まれていません。また、車両や部品のライセンス供与や契約によって相殺される追加の研究費や、これらの事業によって生み出される追加収入も考慮されていません。ただし、契約による販売は含まれます。
出荷の物流
物流ウィンドウの「出荷距離」ボタンをクリックすると、出荷モードに移行します。このモードでは、モデルの出荷半径を視覚化することができます。
左下には、スライダー(#1)が付いたパネルがあります。このスライダーで、選択したモデルの距離を調整します。マップ上の都市や地域は、その距離に応じて色が変化します。
スライダーの下には、「出荷のロック」というチェックボックスがあります(#2)。このチェックボックスは、この車両の出荷距離をロックし、支店出荷、すべてに適用、または地区で行われた変更が上書きされないようにするものです。
画面右下には、情報パネルがあります。このパネルには、出荷範囲内の予想ユニット数(生産中の車両を含む)が表示されます。また、選択された支店の先月の売上と、直近の売上見込みが表示されます。
マーケティング
マーケティングシステムには、都市情報ウィンドウからアクセスできます。
マーケティングの仕組みと個々のマーケティングタイプについては、マーケティングゲームプレイメカニクスを参照してください。
マーケティングウィンドウの上部には、一連のボタンがあります(#1)。これらのボタンは、ゲーム内の各カテゴリーのマーケティングに対応しています。これらのボタンのいずれかをクリックすると、下部のパネルで選択されたマーケティングカテゴリが変更されます。もし全てのマーケティングカテゴリーを同時に変更したい場合は、オフィスメガメニューを使用してください。
中央には予算パネルがあります。このパネルには、この場所でのマーケティングの全カテゴリーとそれぞれの予算がリストアップされています。
一番下にあるのが調整パネルです。ここの情報は、どのマーケティングカテゴリーを選択したかによって変化します。
このパネルの一番上にあるのが、予算調整スライダーです(#3)。このスライダーは、無しと超過の予算範囲内で素早く予算を変更することができます。また、下のテキストボックスには、毎月の予算が表示されています(#4)。スライダーを調整すると、ここの数字が変わります。あるいは、ここにも好きな数値を入力することができます。この予算は、選択したカテゴリーに使う月々の金額です。
左下にあるのが、ロックチェックボックス(#5)です。毎年、マーケティング予算の上限が増えます。有効にすると、ゲームはスライダーのパーセンテージに基づいてマーケティング予算を自動的に増加させます。
マーケティング予算の変更を保存するには、「適用」ボタン(#6)をクリックします。
競合他社
都市情報ウィンドウから「競合他社」ボタンをクリックすると、競合他社ウィンドウにアクセスできます。
競合他社ウィンドウには、この場所での先月の販売が表示されます。
左上には、企業のリスト(#1)が表示されます。そして右上は車種別リスト(#2)です。
この2つのリストのどちらかを選択すると、下部のリストに販売データが入力されます (#3)。会社を選択した場合、この都市におけるその会社のすべての販売がリストに表示されます。車種を選択した場合は、その車種のすべての販売がリストに表示されます。
地域・地区
地域システムを使用すると、多くの支店や工場をあたかも1つのエントリーのように管理することができます。
地域システムにアクセスするには、トップメニューから地域ボタンをクリックします。そのボタンで地域パネルが開きます。
このパネルの上部には、2つのドロップダウンがあります。一番上のドロップダウン(#1)は、あらかじめ定義された地域です。これには、大陸、地域、国などが含まれます。その下のドロップダウン(#2)は、あなたが作成したカスタム地区です。どちらのドロップダウンボックスからも、1つの項目しか選択できません。
地域・地区を選択すると、パネルの横に情報ウィンドウが表示されます。情報ウィンドウには、その地区内のすべての都市に関する情報が集約されています。
カスタム地区を作成、編集、または削除するには、「地域の管理」ボタン(#3)を使用します。
次の4つのボタン(#4)は、選択した地区内のすべての都市に適用されることを除いて、都市情報ウィンドウの対応するボタンと全く同じように機能します。
パネル下部の「閉じる」ボタン(#5)を押すと、地域パネルが閉じます。
地区を作成する
カスタム地区の作成、管理、削除を行うには、地域パネルにある「地域の管理」ボタンをクリックする必要があります。そうすると、地域管理ウィンドウが表示されます。
このウィンドウの上部には、既存のカスタム地区を示すドロップダウン(#1)があります。このドロップダウンから地区を選択すると、「表示/編集」と「削除」ボタン(#2、#3)を使用できるようになります。これらのボタンは、「なし」を選択した場合、無効になります。
「表示/編集」ボタン(#2)を押すと、これから説明する都市選択モードに直接移行します。
「削除」ボタン(#3)は、選択した地区を削除します。この操作は元に戻すことができません。
新しいカスタム地区を作成するには、「作成」ボタン(#4)をクリックします。
地域パネルに戻るには、「戻る」ボタン(#5)をクリックします。
「地域の管理」ウィンドウで「作成」ボタンをクリックした場合、またはカスタム地区を編集した場合は、このウィンドウが表示されます。このウィンドウは、地区の都市リストです。新しい地区を作成する場合、空白になります(左の画像)。地区を編集している場合、または都市の選択が完了したばかりの場合は、右図のようなウィンドウが表示されます。
ウィンドウの上部には、地区の名前を入力します(#1)。地区を作成する場合は、名前を入力する必要があります。編集する場合は、あらかじめ名前が入力されているはずです。この名前を変更して「保存」を押すと、新しい地区が作成されます。
中央のリスト(#2)には、あなたの地区の都市名が表示されています。
地区の都市を追加・編集するには、「追加/編集/削除」ボタン(#3)をクリックします。このボタンをクリックすると、これから説明する都市選択モードになります。
この地区での作業が終了したら、「保存」ボタン(#4)をクリックします。また、「キャンセル」ボタンをクリックすると、地域の管理ウィンドウに戻ることができます。
これは都市選択モードです。選択されている都市は、ピンク色で白い枠で囲まれています。マウスをクリックしてドラッグすると選択ボックスができ、一度に複数の都市を選択することができます(#1).
左のコントロールキーを押しながら操作すると、他の都市の選択を解除することなく、都市の選択・解除を行うことができます。都市を選択し終えたら、戻るボタンをクリックしてください。
マップ
マップは、都市や地域の情報を色で表示するシステムです。マップモードは、上部メニューの「マップ」をクリックすると表示されます。
左下には、マップデータメニューがあります。世界地図を使って、すべての都市のデータを一度に見ることができるシステムです。これらのボタンのいずれかをクリックすると、都市や地域の色が変化します。また、右下にはそれぞれの色の値が何を意味するのか、凡例が用意されています。
マップのオプションの種類は以下の通りです:
- 所得 ⇒ 平均的な世帯収入を表示します。
- 経済成長 ⇒ 世帯収入の1年あたりの伸びを示す。
- インフラ ⇒ インフラの評価を示す。
- 製造能力 ⇒ 生産能力の評価を表示します。
- 製造能力の拡大 ⇒ 生産能力評価の1年あたりの成長率を示す。
- 人口 ⇒ 市内に住む人の総数。
- 人口増加 ⇒ 1年あたりの人口の変化。
- 軍事衝突 ⇒ 戦争や政府の状況。
- 競合他社 ⇒ 選択した会社の支店や工場が表示される。凡例画面に会社選択のドロップダウンが表示される。
- 終了 ⇒ マップモードを終了します。
マップデータの凡例
マップデータモードでは、画面右下に凡例が表示されます。凡例は、マップ上の色の値が何を意味しているかを知るためのものです。
凡例のヘッダー(#1)には、どのデータを選択したのかが書かれています。ヘッダーの下には、都市や地域の色が表示されています(#2)。そして、単一の値または値の範囲として表される色の値が、色の横にあります。
契約
工場にコンポーネント契約を割り当てるには、契約割り当てシステムを使用する必要があります。このシステムには、トップメニューの「契約」ボタンをクリックすることでアクセスできます。
このシステムは、オフィスメガメニューに実装されているシステムと全く同じように動作します。詳しくは、オフィスメガメニューの契約のページを参照してください。