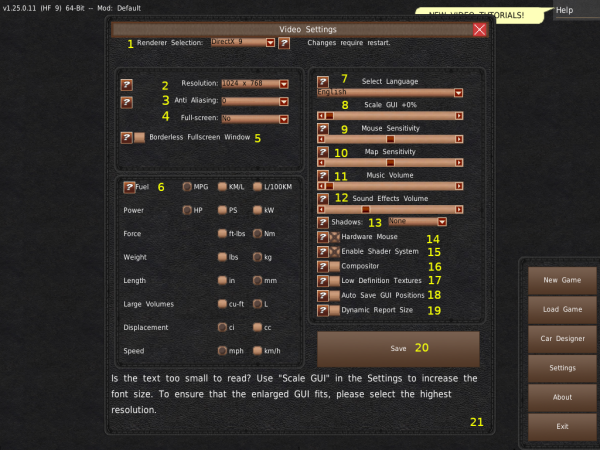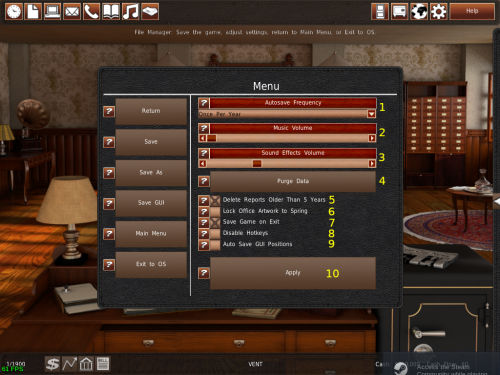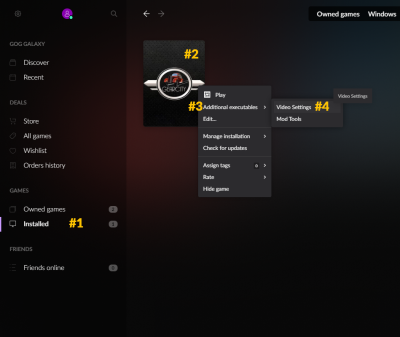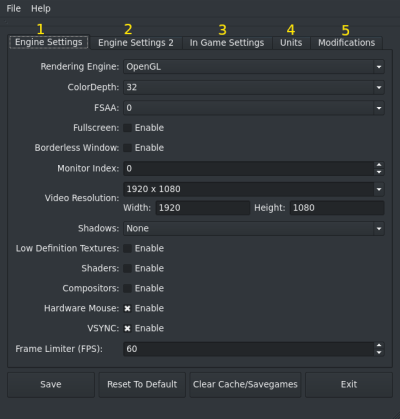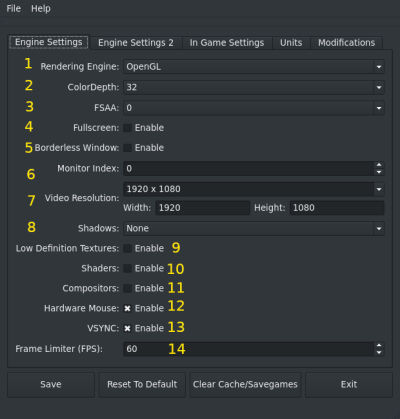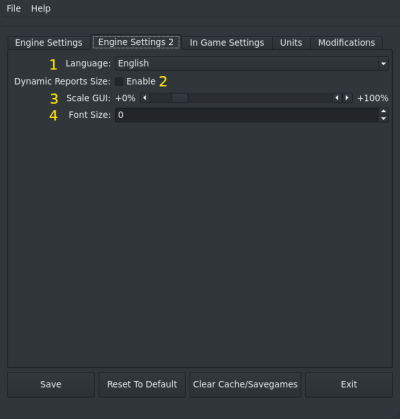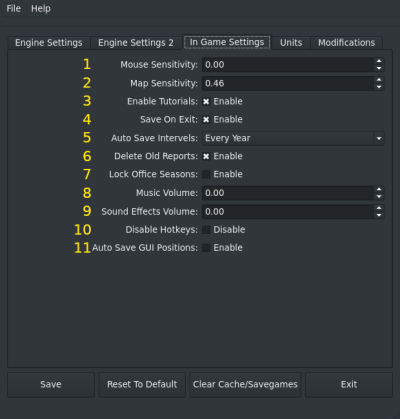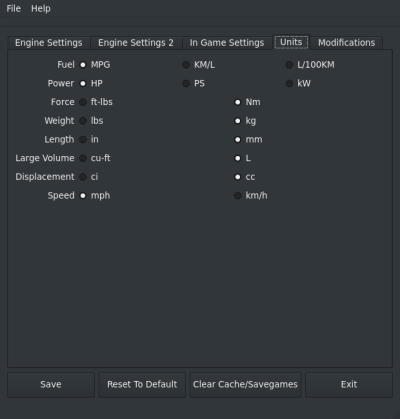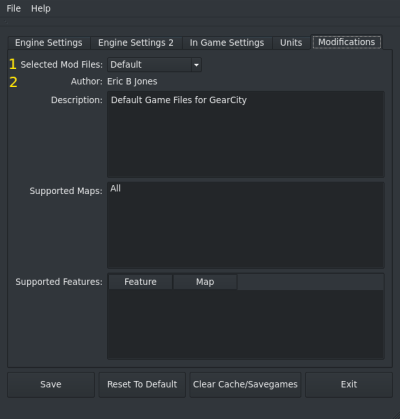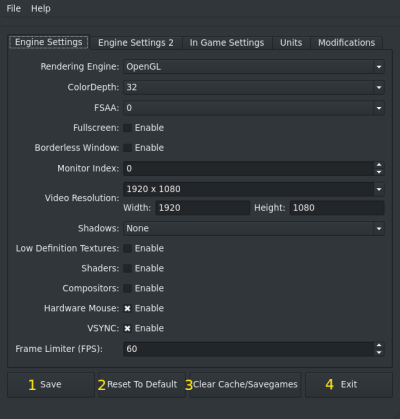設定
GearCity には、必要に応じて変更できる多くの設定オプションが用意されています。ただし、ゲーム側で設定を選択することはできません。そのため、モニターの解像度、サポートされているフルスクリーンの解像度、モニターの HiDPI ステータスなど、コンピュータに関するいくつかの情報を知っておくことをお勧めします。ゲーム・設定ツールでは、ビデオカードのドライバやOSの情報に基づいて、解像度のリストを制限しようとします。ただし、サポートされているフルスクリーン解像度として保証されているのは、リストに掲載されている最大(最高)の解像度のみですのでご注意ください。
ゲーム内の設定エディタは、ゲームを実行しているGPUからデータを取得します。外部設定エディタでは、オペレーティング・システムからのみ設定を取得します。外部設定エディタには、ゲーム内設定エディタにはないいくつかの追加設定があります。
内部エンジンの設定
メインメニューの設定ボタンをクリックすると、内部エンジン設定が表示されます。
- 処理選択 ⇒ このドロップダウンで、ゲームが使用するグラフィックAPIを変更することができます。64ビットWindowsでは、DirectX 9がデフォルトです。OpenGL 2/1.1は、32ビットのWindowsおよびUnix系でのデフォルトです。一方のレンダラーで問題が発生した場合は、もう一方のレンダラーをお試しください。Software Rendering、OpenGL3、DirectX 11、Vulcan、Metalは、資金次第で将来的に搭載される可能性があります。
- 解像度 ⇒ ゲームが使用するピクセル数の設定です。この数値が高いほど、ゲーム内のオブジェクトが小さく表示されます。文字が小さすぎる場合は、GUIの大きさで大きくすることができます。レポート、雑誌、新聞のウィンドウを大きくしたい場合は、縦方向の解像度を1050px以上にしてください。なお、ウィンドウモードで動作している場合、タスクバーやウィンドウのタイトルバーなどのデスクトップ環境によっては、ウィンドウのサイズが設定したサイズよりも小さくなることがあります。例えば、Windows 10では、タスクバーとタイトルバーに40ピクセルを使用しています。ゲームの解像度を1080pに設定すると、ゲームは1040ピクセルしか表示されず、小さなレポートウィンドウが表示されます。記載されている解像度は、グラフィックドライバーが提供するサポート解像度です。カスタムの解像度にしたい場合は、ゲームに同梱されている外部のビデオ設定エディタを使用してください。
- アンチエイリアシング ⇒ この設定は、低解像度で表示される高解像度画像の歪みを最小限に抑えます。数値が大きいほど、グラフィックが滑らかに見えます。この効果はパフォーマンスを低下させ、一般的にゲームの低品質なグラフィックには見合わないものです。この設定は0にしておくことをお勧めします。
- フルスクリーン ⇒ Yesに設定すると、ゲームがフルスクリーンモードになります。ただし、ゲームの解像度に対応したモニターを使用する必要があります。そうでない場合は、ゲームがクラッシュします。その場合は、外部設定エディタを使用してビデオ設定をリセットしてください。ゲームが提供する最大の解像度の値を使用することをお勧めします。
- ボーダーレス・フルスクリーン・ウィンドウ ⇒ この設定は、ウィンドウの装飾を取り除き、ゲームを可能な限り高い解像度に設定します。ゲームがフルスクリーンであるかのように見えますが、ウィンドウモードのままです。なお、ボーダレスウィンドウは、最初に10,000×10,000ピクセルのサイズを設定しようとしますが、サポートされている解像度に合わせてOSがサイズを修正します。何らかの理由でOSがこの補正を行わない場合は、外部設定エディタでこの設定を無効にしてください。この設定は、DirectX9レンダラーでのみ有効です。
- 単位の選択 ⇒ ゲーム内での測定単位です。カスタマイズできないのは、エンジンのボアとストロークの値だけです。ゲーム内のデータはSAEとメートル法が混在しています。そのため多少の誤差が生じる場合があります。
- 言語を選択 ⇒ ゲーム内の言語を変更するドロップダウンです。言語を変更するには、新たにゲームを開始する必要があります。コミュニティのおかげで、他の多くの言語も翻訳され、プレイ可能な状態になっています。
- GUIの大きさ ⇒ このスライダーを使うと、HiDPIモニター用にフォントやGUIのサイズを大きくすることができます。また、ゲームのテキストが読みにくい場合にも有効です。低解像度のモニターには使用しないでください。間違えた場合は、外部のビデオ設定エディタでGUIのスケールをリセットすることができます。
- マウスの速度 ⇒ このスライダーは、ソフトウェアのマウスカーソルの移動速度を変更します。ハードウェアマウスの設定を無効にしている場合のみ適用されます。
- マップの移動速度 ⇒ このスライダーで、マウスが画面の端に当たったときのワールドマップの動きの速さを調整します。
- 音量 ⇒ このスライダーで、ゲーム内の音楽の音量を調整します。この設定を変更しても、ゲームを再起動する必要はありません。
- SE音量 ⇒ このスライダーは、ゲーム内の効果音とチュートリアルのボイスオーバーの音量を調整します。この設定を変更しても、ゲームを再起動する必要はありません。
- 影 ⇒ このドロップダウンは、シャドウシステムのためのものです。シャドウの種類によっては、レンダリングAPIやグラフィックドライバーで動作しないものもあります。低品質のシャドウは、高品質のものよりも様々なシステムとの互換性があります。しかし、最高品質のシャドウは、最新のコンピュータシステムの大部分で動作するはずです。
- ハードウェアマウス ⇒ 有効にすると、ゲームはオペレーティングシステムのマウスを使用し、ウィンドウに拘束されなくなります。無効にした場合、ゲームはウィンドウ内にロックされたソフトウェアのマウスカーソルを使用します。
- シェーダーシステムを有効化 ⇒ シェーダーシステムは、車両の塗装に反射効果を与えます。この効果はOpenGLレンダラーでは機能しない場合があります。
- コンポジター ⇒ コンポジターは、オフィスや金庫内のクリック可能なオブジェクトに、追加のグロー効果を与えます。ただし、高解像度で使用した場合、プログラムの速度が著しく低下します。
- 低解像度テクスチャ ⇒ これは、ゲーム内のすべてのテクスチャを1024×1024以下の解像度に設定します。Intel i915やPowerVRなど、お使いのグラフィックカードが高解像度のテクスチャに対応していない場合は、このオプションを使用してください。お使いのGPUが2005年以前のものである場合は、リソース上で対応する最大解像度をご確認ください。
- GUIの位置を自動保存 ⇒ 部屋を出たときに、GUIの変更を自動的に保存する設定です。リサイズされたウィンドウとウィンドウの位置がゲームに保存されます。また、この設定は、ゲーム内でのウィンドウの自動センタリングを上書きします。ゲームの解像度を下げたり、ゲームがアップデートされたりすると、保存された位置が削除されます。
- レポートサイズの自動化 ⇒ Webブラウザ(レポート)のウィンドウをゲームのウィンドウと同じ大きさにする設定です。ブラウザではnon-powerな2枚のテクスチャが使用されますが、DirectX9を使用している一部のGPUでは、non-powerな2枚のテクスチャに問題が生じる場合があります。ページのグラフィックが乱れたり、レポートのパフォーマンスが低下したりする場合は、この設定を無効にしてください。この設定は、すべてのプラットフォームのOpenGLで動作するはずです。
- 保存 ⇒ このボタンで設定を保存します。ほとんどの設定は、ゲームを再起動しないと反映されません。
- HiDPIアドバイステキスト ⇒ コンピュータの電源を入れてログインするだけでは、コンピュータが何なのかわからない人もいるでしょう。そのような人のために、GUIのスケール設定を使って、HiDPIモニター用にGUIとテキストのサイズを大きくすることができることを丁寧に説明します。
ゲーム内設定
一部の設定は、セーブゲームをロードした後に利用できます。これらの設定は再起動を必要とせず、セーブゲームやデータの保存方法に影響を与えます。
オフィスのファイルキャビネットをクリックするか、オフィスにいるときにESCキーを押すか、トップメニューの「ヘルプ」ボタンの横にある歯車のアイコンをクリックすると、これらの設定にアクセスできます。
- オートセーブの間隔 ⇒ 一定のターン数ごとに自動でセーブすることができます。選択するには、ドロップダウンから値を選びます。なお、ゲーム内のデータ量が多いため、セーブファイルは数百メガバイトになることがあります。ターンの処理がかなり遅くなる場合は、オートセーブを無効にしたほうがいいかもしれません。
- 音量 ⇒ ゲーム内の音楽の音量を調整するスライダーです。
- SE音量 ⇒ ゲーム内の効果音やチュートリアルの声の大きさを調整します。
- データを一掃 ⇒ GearCityのセーブゲームはかなりの容量になります。セーブゲームのファイルサイズを小さくしたい場合は、データを一掃ボタンをクリックして、過去のデータの多くを削除することができます。ただし、AI の販売数やその他の多くの履歴変数は失われますのでご注意ください。
- 5年以上前のレポートを削除 ⇒ ゲーム内のすべてのレポートは、あなたのマシンにローカルに保存されたHTMLファイルです。何千もの小さなファイルがあちこちにあることを避けるために、ゲームは5年以上前のレポートを自動的に削除します。このチェックボックスでこの機能を無効にすることができます。
- オフィスのアートワークを春にロック ⇒ ユーザーによっては、オフィスの季節ごとの変化を煩わしく感じるかもしれません。そのようなユーザーのために、このチェックボックスでこの機能を無効にすることができます。
- 保存して終了 ⇒ このチェックボックスは、終了時の自動保存を有効にします。プログラムを終了したり、メインメニューに戻ったりすると、最後に読み込まれた保存名や「名前を付けて保存」の名前の上にゲームが自動的に保存されます。
- ホットキーを無効化 ⇒ このトグルは、ゲーム内のホットキーを無効にします。テキストボックスの最後にカーソルを移動させるためにEndキーを使うことがある場合、この設定は特に有効です。
- GUIの位置を自動保存 ⇒ 部屋を出たときに、GUIの変更を自動的に保存する設定です。ウィンドウのサイズ変更やウィンドウの位置などが保存されます。また、この設定は、ゲーム内でのウィンドウの自動センタリングを上書きします。ゲームの解像度を下げたり、ゲームがアップデートされたりすると、保存された位置が削除されます。
- 適用 ⇒ 設定した内容を保存するボタンです。設定の変更を保存するには、このボタンをクリックする必要があります!
外部エンジン設定エディタ
ゲームのすべての設定は、「設定エディタ」と呼ばれる外部プログラムからアクセスできます。設定エディターには、ゲーム内にはない設定も含まれており、MODの選択やキャッシュクリアなどの追加機能もあります。
開く方法
Steam
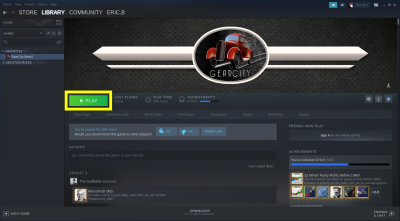 Steamで外部設定エディタを開くには、プレイボタンをクリックします。
Steamで外部設定エディタを開くには、プレイボタンをクリックします。
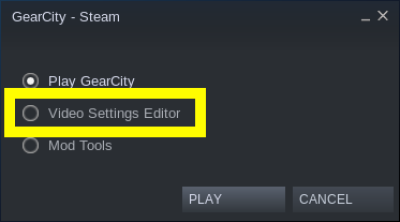 ポップアップウィンドウが表示されます。このウィンドウからVideo Settings Editorのラジオボタンをクリックして、プレイをクリックします。
ポップアップウィンドウが表示されます。このウィンドウからVideo Settings Editorのラジオボタンをクリックして、プレイをクリックします。
Galaxy
タブ一覧
- Engine Settings ⇒ ゲームのウィンドウとグラフィックの設定を行うタブです。
- Engine Settings 2 ⇒ ゲームエンジンの追加設定がこのタブにあります。
- In game Settings ⇒ ゲームのプレイに影響を与える設定です。
- Units ⇒ 単位を変更することができます。
- Modifications ⇒ ゲームの改造をロードするタブです。
エンジン設定
- Rendering Engine ⇒ このドロップダウンで、ゲームが使用するグラフィックAPIを変更できます。64ビットWindowsでは、DirectX 9がデフォルトです。OpenGL 2/1.1は、32ビットのWindowsおよびUnix系でのデフォルトです。一方のレンダラーで問題が発生した場合は、もう一方のレンダラーをお試しください。Software Rendering、OpenGL3、DirectX 11、Vulcan、Metalは、資金次第で将来的に登場する可能性があります。
- ColorDepth ⇒ 1つのピクセルを表現するためのビット数を設定できます。デフォルトでは32ビットに設定されています。16ビットに変更する正当な理由がない限り、このままにしておくべきでしょう。
- Anti Aliasing ⇒ 高解像度の画像を低解像度で表示したときの歪みを最小限に抑える設定です。数値が大きいほど、グラフィックスが滑らかに見えます。この効果はパフォーマンスに悪影響を及ぼし、一般的にゲームが持つ低品質のグラフィックにはそのメリットは見合わないものとなります。この設定は0にしておくことをお勧めします。
- Full Screen ⇒ 設定すると、ゲームがフルスクリーンで表示されます。ただし、ゲームの解像度に対応したモニターを使用する必要があります。そうでない場合は、ゲームがクラッシュします。その場合は、外部設定エディタを使用してビデオ設定をリセットしてください。ゲームが提供する最大の解像度の値を使用することをお勧めします。
- Borderless Window ⇒ この設定は、ウィンドウの装飾を取り除き、ゲームを可能な限り高い解像度に設定します。ゲームがフルスクリーンであるかのように見えますが、ウィンドウモードのままです。なお、ボーダレスウィンドウは、最初に10,000×10,000ピクセルのサイズを設定しようとしますが、サポートされている解像度に合わせてOSがサイズを修正してくれます。何らかの理由でOSがこの補正を行わない場合は、外部設定エディタでこの設定を無効にしてください。この設定は、DirectX9レンダラーでのみ有効です。
- Monitor Index ⇒ ゲームをフルスクリーンで起動した際に、デフォルトで表示されるモニターを変更することができます。残念ながら、この設定はOSやドライバー、デスクトップ環境によって多少の違いがあります。どのような場合でも、0がプライマリモニターになるはずです。1はセカンダリ、といった具合です。期待通りの結果が得られない場合は、別の番号を試してみてください。何かあったときのために、0がデフォルトであることを覚えておいてください。
- Video Resolution ⇒ Resolution ⇒ この設定は、ゲームが使用するピクセルの数です。この数字が大きいほど、ゲーム内のオブジェクトは小さく表示されます。文字が小さく表示される場合は、Scale GUIで大きくすることができます。レポート、雑誌、新聞のウィンドウを大きくしたい場合は、縦方向の解像度を1050px以上にしてください。なお、ウィンドウモードで動作している場合、タスクバーやウィンドウのタイトルバーなどのデスクトップ環境によっては、ウィンドウのサイズが設定したサイズよりも小さくなることがあります。例えば、Windows 10では、タスクバーとタイトルバーに40ピクセルを使用しています。ゲームの解像度を1080pに設定すると、1040ピクセルしか表示されず、小さなレポートウィンドウが表示されます。記載されている解像度は、グラフィックドライバーが提供するサポートされる解像度です。独自の解像度を設定したい場合は、WidthとHeightと書かれた2つのテキストボックスに値を入力してください。モニターがその解像度に対応していれば、ゲームはこのカスタム解像度で起動し、そうでなければデフォルトの解像度にリセットされます。
- Shadows ⇒ このドロップダウンはシャドウシステムのためのものです。シャドウの種類によっては、レンダリングAPIやグラフィックドライバで動作しないものがあります。低品質のシャドウは、高品質のものよりもさまざまなシステムとの互換性があります。しかし、最高品質のシャドウは、最新のコンピュータシステムの大部分で動作するはずです。
- Low Definition Textures ⇒ この設定は、ゲーム内のすべてのテクスチャを1024×1024以下の解像度に設定します。Intel i915やPowerVRなど、お使いのグラフィックカードが高解像度のテクスチャに対応していない場合は、このオプションを使用してください。お使いのGPUが2005年以前のものである場合は、技術仕様書で対応可能な最大解像度をご確認ください。
- Shaders ⇒ シェーダーシステムは、車両の塗装に反射を与えます。この効果は、OpenGLレンダラーでは機能しない場合があります。
- Compositor ⇒ コンポジターは、オフィスや金庫内のクリック可能なオブジェクトに追加のグロー効果を与えます。ただし、高解像度で使用した場合、プログラムの速度が大幅に低下することがあります。
- Hardware Mouse ⇒ 有効にすると、ゲームはOSのマウスを使用し、ウィンドウに拘束されなくなります。無効にした場合、ゲームはウィンドウ内にロックされたソフトウェアマウスカーソルを使用します。
- VSYNC ⇒ このトグルは、ゲームのフレームレートをモニターのリフレッシュレートと同期させる、垂直同期を有効にします。適性やパフォーマンスに問題がない限り、この設定を有効にしておいてください。
- Frame Limiter (FPS) ⇒ この値は、ゲームが1秒間にレンダリングするフレーム数(FPS)の最大値です。この値を大きくすると、ゲームの動作が滑らかになりますが、ビデオカードの処理量が増加します。この値を下げるとゲームが遅延しますが、バッテリーの持ちが良くなったり、発熱が抑えられたりする場合があります。
エンジン設定2
- Language ⇒ ゲーム内の言語を変更するドロップダウンです。言語を変更するには、新たにゲームを開始する必要があります。コミュニティのおかげで、他の多くの言語も翻訳が進み、プレイ可能な状態になっています。翻訳が不完全な場合、不足している翻訳はデフォルトで英語のテキストになります。
- Dynamic Report Size ⇒ Webブラウザ(レポート)のウィンドウをゲームのウィンドウと同じ大きさにする設定です。ブラウザではnon-power2のテクスチャが使用されますが、DirectX9を使用している一部のGPUでは、non-power2のテクスチャで問題が発生する場合があります。ページのグラフィックが乱れたり、レポートのパフォーマンスが低下したりする場合は、この設定を無効にしてください。この設定は、すべてのプラットフォームのOpenGLで動作するはずです。
- Scale GUI ⇒ このスライダを使用して、HiDPIモニター用にフォントとGUIのサイズを大きくします。また、ゲームのテキストが読みにくい場合にも有効です。低解像度のモニターには使用しないでください。間違えた場合は、外部のビデオ設定エディタでGUIのスケールをリセットできます。
- Font Size ⇒ これは旧式の設定で、ゲーム内のフォントサイズを大きくすることができます。これをGUIのScaleシステムに置き換えました。新しいバージョンのゲームでは、この設定は効果がありません。代わりにScale GUIシステムをご利用ください。フォントサイズセッターは、古いバージョンとの互換性の理由から、外部設定エディタに残っています。
ゲーム内設定
- Mouse Sensitivity ⇒ ソフトウェアのマウスカーソルの動きの速さを調整します。ハードウェアマウスの設定を無効にしている場合のみ適用されます。
- Map Sensitivity ⇒ このスライダーで、マウスが画面の端に当たったときのワールドマップの移動速度を調整します。
- Enable Tutorials ⇒ このトグルは、インタラクティブなゲーム内チュートリアルシステムを有効にします。この設定を無効にすると、ゲーム中にチュートリアルを促すポップアップが表示されなくなります。この設定はゲーム中いつでも有効にすることができます。ただし、セーブゲームの「二度と表示しない」プロンプトはリセットされません。
- Save On Exit ⇒ このチェックボックスは、終了時の自動保存を有効にします。プログラムを終了したり、メインメニューに戻ったりしたときに、最後に読み込んだセーブ名や「名前を付けて保存」した名前の上に、ゲームが自動的に保存されます。
- Auto Save Intervals ⇒ 一定のターン数ごとに自動的にセーブするように設定できます。頻度を選択するには、ドロップダウンから値を選択します。なお、ゲーム内のデータ量が多いため、セーブファイルは数百メガバイトになることがあります。ターンの処理がかなり遅くなる場合は、自動保存を無効にしたほうがいいかもしれません(特に回転ディスクのハードディスクを使用している場合)。
- Delete Old Reports ⇒ Every report in the game is an HTML file stored locally on your machine. To avoid having thousands of little files everywhere, the game automatically deletes reports that are older than 5 years. You can disable this feature with this checkbox.
- Lock Office Seasons ⇒ ゲーム内のレポートはすべて、あなたのマシンにローカルに保存されているHTMLファイルです。何千もの小さなファイルがあちこちに散らばるのを避けるために、ゲームは5年以上前のレポートを自動的に削除します。このチェックボックスでこの機能を無効にすることができます。
- Music Volume ⇒ ゲーム内の音楽の音量を調整するスライダです。
- Sound Effects Volume ⇒ ゲーム内の効果音やチュートリアルの声の大きさを調整します。
- Disable Hotkeys ⇒ このトグルは、ゲーム内のホットキーを無効にします。テキストボックスの最後にカーソルを移動させるためにEndキーを使うことがある場合、この設定は特に有効です。
- Auto Save GUI Positions ⇒ 部屋を出たときに、GUIの変更を自動的に保存する設定です。ウィンドウのサイズ変更やウィンドウの位置などが保存されます。また、この設定は、ゲーム内でのウィンドウの自動センタリングを上書きします。ゲームの解像度を下げたり、ゲームをアップデートしたりすると、保存された位置が削除されます。
単位
MODの管理
MODの変更方法についてのビデオチュートリアルは、ここをクリックしてください。
- Selected Mod Files ⇒ このドロップダウンで、ゲームが使用するMODを選択します。デフォルトは、ゲームに付属するオリジナルファイルです。
- Description ⇒ このテキストボックスでは、MODの説明文を使ってMODを説明します。下のボックスにはMODがサポートするマップが、最後のボックスにはMODが変更するゲームファイルが表示されます。そして、そのファイルがどのマップに対応しているかを示しています。
下部ボタン
- Save ⇒ 変更した内容を設定ファイルに保存するボタンです。変更を保存するには、このボタンをクリックする必要があります。
- Reset To Default ⇒ ゲームをインストールしたときのデフォルト設定に戻すボタンです。何かを壊してしまったときなどにお勧めです。
- Clear Cache/Save Games ⇒ Steamでゲームをアンインストールする際、Steamはユーザーが作成したファイルを削除しません。このボタンは、ゲームをアンインストールする前に、それらのファイルを削除することができます。また、マシンのハードウェア変更に伴うクラッシュ問題が発生した場合、キャッシュのクリアにも有効です。ただし、このボタンをクリックする前に、セーブゲームをコピーしておくとよいでしょう。
- Exit ⇒ プログラムを終了します。