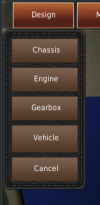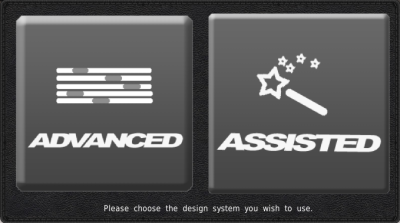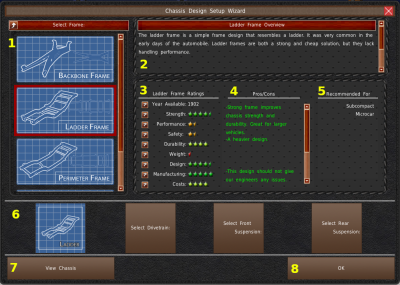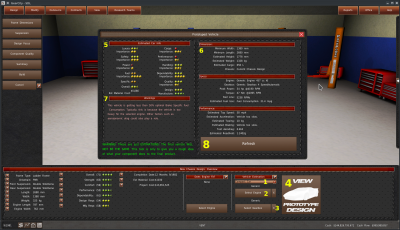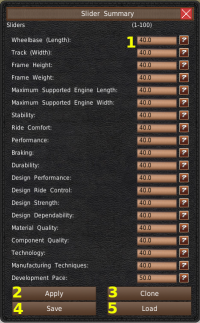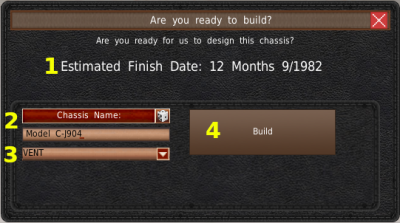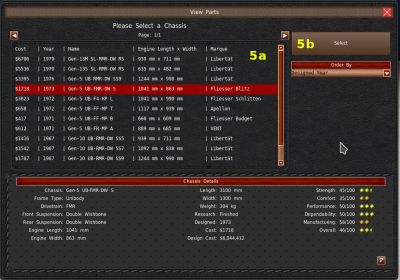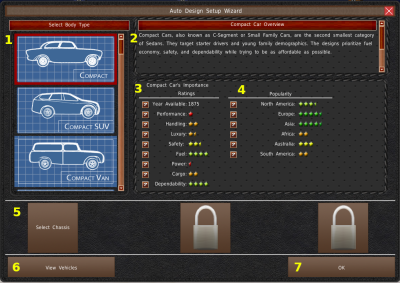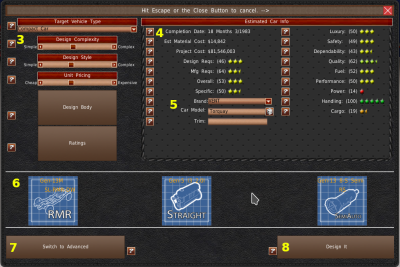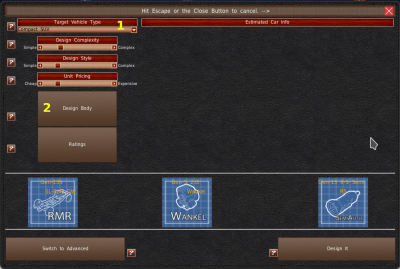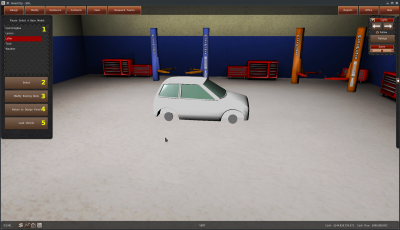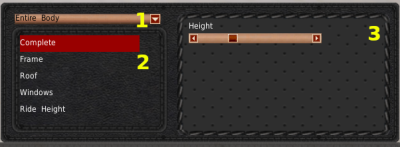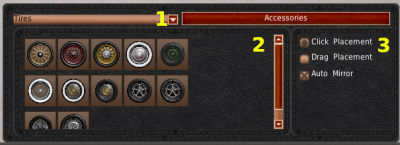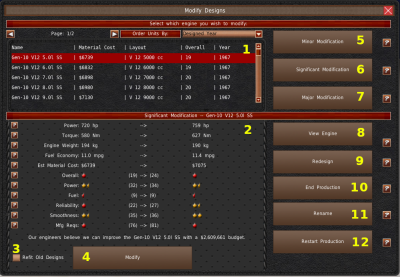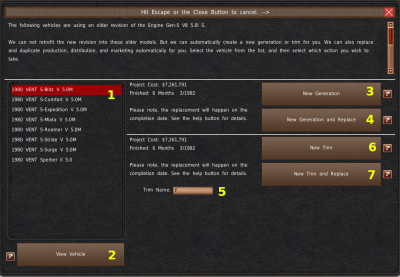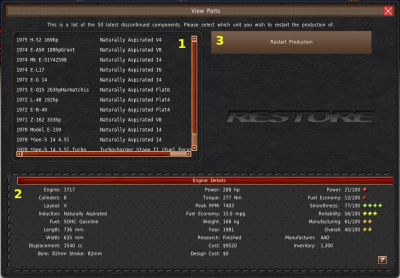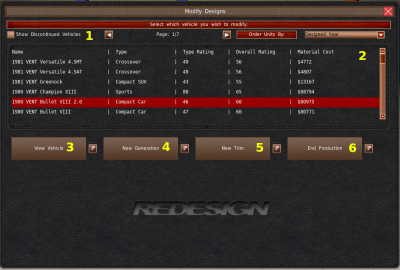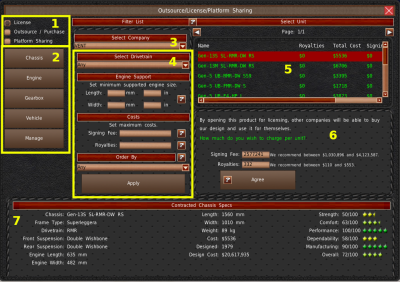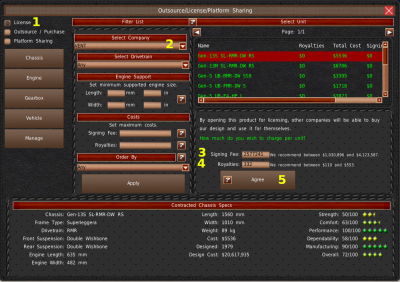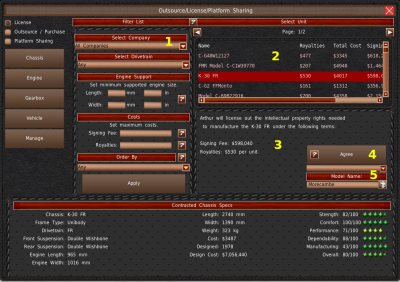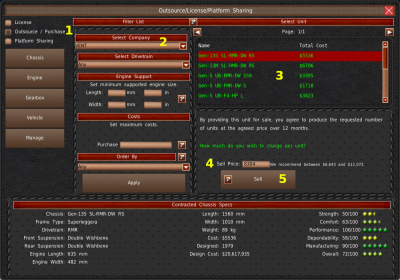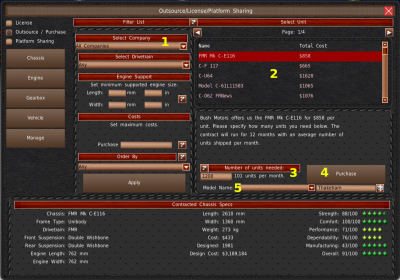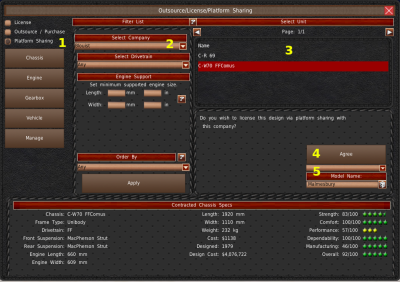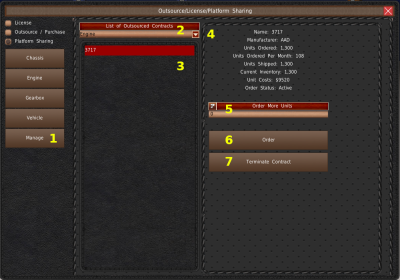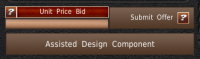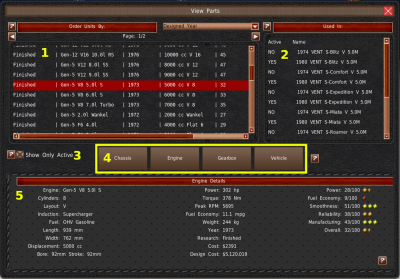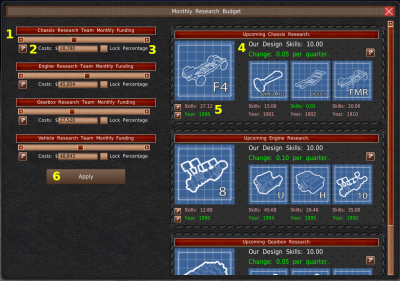Table of Contents
研究開発部
研究開発部では、コンポーネントや車両の設計を行います。また、設計したものを管理する機能もあります。
トップメニュー
デザイン(設計)
デザイナーはこの部屋のメインとなる要素です。デザイナーメニューは、画面左上のトップバーにあります。ボタンをクリックすると、デザイナーメニューが表示されます。そこから、どのアイテムをデザインするかを選択します。
コンポーネントのデザイン
シャーシ、エンジン、ギアボックスのデザインを選択すると、画面中央に2つの大きなグレーのボタンが表示されます。アドバンスドデザイナーを使用するかどうかの選択がありますが、これにはスライダーを使った操作が必要になります。あるいは、スライダーの数を3つに減らしたアシストデザイナーを選択します。
アドバンスド
アドバンスドデザイナーは、いくつかのレイヤーがあり、少し時間がかかります。しかし、最終的には、デザインを作成する際の自由度が格段に上がります
設定
アドバンスドデザイナーの最初のウィンドウは、サブコンポーネントの選択画面です。コンポーネントデザイナーに到達する前に、デザインのすべてのサブコンポーネントを選択する必要があります。
左上には、選択したサブコンポーネントタイプ(#1)のサブコンポーネントのリストが表示されています。リストから画像を選択すると、右上のパネルにその情報テキストが表示されます(#2)。右中央のパネルには、追加の評価情報(#3)、デザインの長所と短所(#4)、AIがこのサブコンポーネントを推奨する内容(#5)が表示されます。
ウィンドウの下部近くには、各サブコンポーネントに対応する複数のボタンがあります(#6)。選択されたサブコンポーネントには、そのサブコンポーネントの画像がボタンに表示されます。茶色のボタンはまだ選択されていません。ボタンをクリックすると、選択されたサブコンポーネントタイプのエントリーを含むリスト(#1)が再ロードされます。
既存のコンポーネントは、左下のボタン(#7)を使って見ることができます。サブコンポーネントの選択が完了したら、右下のOKボタンをクリックしてください(#8)。
デザイナー
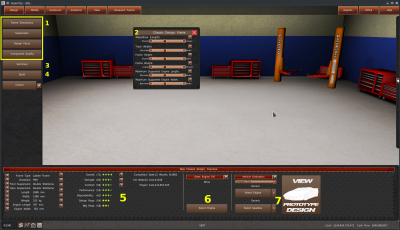 これがアドバンスドデザイナーです。左側にはボタンが並んでいます。一番上のボタングループ(#1)をクリックすると、アドバンスドデザイナーのスライダーウィンドウ(#2)が開きます。個々のスライダーについては、車両デザインのページで詳しく説明しています。
これがアドバンスドデザイナーです。左側にはボタンが並んでいます。一番上のボタングループ(#1)をクリックすると、アドバンスドデザイナーのスライダーウィンドウ(#2)が開きます。個々のスライダーについては、車両デザインのページで詳しく説明しています。
概要ボタン(#3)では、デザインスライダーをテキスト入力で調整することができます。デザインが完了したら、製造ボタン(#4)をクリックします。この2つのシステムについては、もう少し後に説明します。
一番下にあるのは、スペックと評価のパネルです。左側には実際のスペックや評価が表示されています(#5)。これについては、車両デザインのページで詳しく説明します。中央には、適合ツール(#6)があります。このツールでは、設計中のコンポーネントに姉妹品が適合するかどうかを確認することができます。詳しくは適合性のページをご覧ください。
右側には、プロトタイプ設計システム(#7)があります。このシステムでは、作成中のデザインを使った試作車のスペックや評価を確認することができます。
プロトタイプデザイン
自分のデザインが実際の車両でどのように動くのかを確認したいときに便利なのが、プロトタイピングシステムです。他のコンポーネントを組み合わせて、デザインがどのように機能するかをチェックすることができます。
ドロップダウン(#1)で車種を選択します。使用したいコンポーネントがある場合は、ドロップダウンの下にあるボタン(#2、#3)をクリックします。そして、それらのコンポーネントを選択します。選択を解除するには、Xボタンを押します。プロトタイプを表示する準備ができたら、View Prototype Designボタンをクリックします。コンポーネントがない場合、ゲームは一般的なプロトタイプコンポーネントを作成します。
新しいウィンドウが表示され、プロトタイプのデザインが表示されます。このゲームでは、空力計算のためにあらかじめデザインされたボディが選択されています。車体の評価は左上に表示されます(#5)。右側にはスペックが表示されます(#6)。そして、左下には警告が表示されます(#7)。スライダーを調整しても、ゲームはプロトタイプのデザインを更新しません。デザインに変更を加えてプロトタイプを更新するには、更新ボタン(#8)をクリックしてください。
なお、これらのプロトタイプは最終的な製品の見積もりです。特にプロトタイプで追加の2つのコンポーネントを選択しなかった場合、最終製品は異なるものになるでしょう。
スライダーの概要
スライダーの概要システムでは、スライダーをテキストボックスとして調整したり、保存したり、スライダーをロードしたりすることができます。ウィンドウの上部には、デザインカテゴリーの一覧が表示されています。そして、その右にはテキストボックス(#1)があります。これらのテキストボックスには、0から100までの値を入力することができます。それらの値は、スライダーのパーセンテージ値となります。
デザインスライダーに変更を適用するには、適用ボタンをクリックする必要があります(#2)。また、複製ボタン(#3)を使って、既存のデザインのスライダーを複製することもできます。
また、このウィンドウでは、保存ボタン(#4)を使ってスライダーを外部のハードディスクに保存することもできます。スライダーをディスクから読み込むには、読み込みボタン(#4)をクリックします。これらのファイルの場所については、ファイルの場所のページを参照してください。本ゲームでは改造が可能なため、スライダーのファイルにはサブコンポーネントの選択が保存されていません。ボアやストロークなどの一部のスライダーは、サブコンポーネントの値に依存します。
最終製造ウィンドウ
最終製造ウィンドウは単純明快です。製造ボタンをクリックすると表示され、デザイン作成の最終ステップとなります。
一番上(#1)には、デザインを完成させるのに何ターンかかるかが表示されています。そして、エンジニアが仕事を終える日も表示されます。左のテキストボックスでモデルに名前を付けることができます(#2)。コンポーネントの名前はいつでも変更できますが、車両モデルは技術的な制限のため変更できません。
ドロップダウン(#3)には、すべてのブランドが表示されます。どのブランドを割り当てても、このデザインの所有権を得ることができます。最後に、エンジニアリングプロセスを開始する準備ができたら、製造ボタン(#4)をクリックします。
アシスト
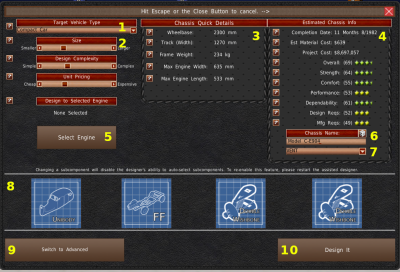 私たちは、デザインの過程を容易にするために、アシスタントデザイナーを作成しました。このシステムは、扱うべきスライダーの数を減らすことで、デザインを簡素化するはずです。また、アシスタントデザイナーは、AIと同じシステムを使って、ほぼ最適なデザインを提供します。
私たちは、デザインの過程を容易にするために、アシスタントデザイナーを作成しました。このシステムは、扱うべきスライダーの数を減らすことで、デザインを簡素化するはずです。また、アシスタントデザイナーは、AIと同じシステムを使って、ほぼ最適なデザインを提供します。
左上のドロップダウン(#1)を使って、対象となる車種を選択します。これはデザインにおいて重要なステップです。AIはあなたの選択に基づいて、隠されたアドバンスドスライダーの重点を決定します。
ドロップダウンの下には、3つのスライダーがあります(#2)。これらのスライダーは、アドバンスドデザイナーのスライダーを圧縮したものです。ゲームは、あなたが選択した車種のターゲットとこれらのスライダーを使って、隠れたアドバンスドデザイナーのスライダーを調整します。
残りの機能の多くは、アドバンスドデザイナーと同様に動作します。また、各評価の詳細については、車両デザインのページをご覧になることをお勧めします。
中央上部のパネル(#3)には、あなたのデザインのスペックが表示されています。その右には評価とコストのパネル(#4)があります。左側のスライダーの下には、「Does it Fit」のシステム(#5)があります。アドバンスドデザイナーと同様に、別のコンポーネントを選択して、このコンポーネントが一緒に動作するかどうかをチェックすることができます。アドバンスドデザイナーとは異なり、アシストデザイナーではコンポーネントが一緒に動作するようにスライダーを調整します。
中央右には、コンポーネント名を入力するテキストボックス(#6)があります。その下には、コンポーネントの所有権を割り当てるためのブランドのドロップダウン(#7)があります。
下部には4つの青いボタン(#8)が並んでいます。これらのボタンは、サブコンポーネントの選択システムです。これはアドバンスドデザイナーの場合と同様に機能します。いずれかのボタンをクリックすると、新しいウィンドウが表示され、新しいサブコンポーネントを選択することができます。このウィンドウについては、アドバンスドデザイナーの設定の項を参照してください。アシストデザイナーでは、選択した車種に応じてサブコンポーネントが自動的に選択されます。
左下には アドバンスドへの切り替えボタン(#9)があります。このボタンをクリックすると、アシストデザイナーからの選択とスライダーを使用してアドバンスドデザイナーが開きます。このボタンをクリックしても、デザインをアシストデザイナーに戻すことはできませんのでご注意ください。
最後に、コンポーネントをデザインする準備ができたら、設計するボタン(#10)をクリックします。
車両の設計
アドバンス
設定
アドバンスド車両デザイナーはアドバンスドコンポーネントデザイナーと同様に動作しますが、サブコンポーネントを選択することはありません。代わりに、あなたがデザインしたコンポーネントを選択します。
左側には、新しいデザインのための車種のリスト(#1)があります。右上のパネル(#2)には、選択した車種に関する情報が表示されます。中央のパネルでは、この車種に対して重視する評価が左の列に表示されています(#3)。また、右の列には地域別の人気度が表示されています(#4)
下部には3つの茶色いボタン(#5)があります。これがコンポーネント選択ボタンです。シャーシから順番に選んでいく必要があります。ボタンにロックが付いている場合は、前のコンポーネントを先に選択する必要があることを意味します。選択ウィンドウでは、リストからコンポーネントをクリックしなければなりません(#5a)。そして、「選択」ボタンをクリックします(#5b)。もし、何もコンポーネントがリストアップされていない場合は、それらが設計を終えていないか、選択された他のコンポーネントと一緒に動作しないかのどちらかです。例えば、エンジンの長さと幅は、シャーシがサポートする最大エンジンサイズよりも小さくなければなりません。
他の車両を見たい場合は、左下(#6)にある「車両を表示」ボタンを使ってください。最後に、続行する準備ができたら、右下の「OK」ボタンをクリックしてください(#7)。
車体/プレメイド
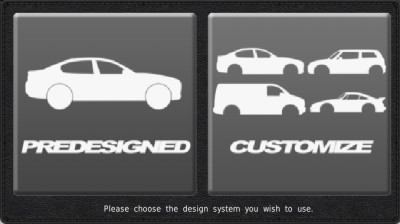 設定画面を終了すると、中央に2つの選択肢を持つポップアップが表示されます。このポップアップは、車体デザイナーの選択画面です。現時点では、プレデザインの車体を使用することをお勧めします。しかし、オリジナルの車体を作成したい場合は、このページの車体デザイナーで詳細を確認してください。また、車体のデザインのページにも詳しい説明があります。
設定画面を終了すると、中央に2つの選択肢を持つポップアップが表示されます。このポップアップは、車体デザイナーの選択画面です。現時点では、プレデザインの車体を使用することをお勧めします。しかし、オリジナルの車体を作成したい場合は、このページの車体デザイナーで詳細を確認してください。また、車体のデザインのページにも詳しい説明があります。
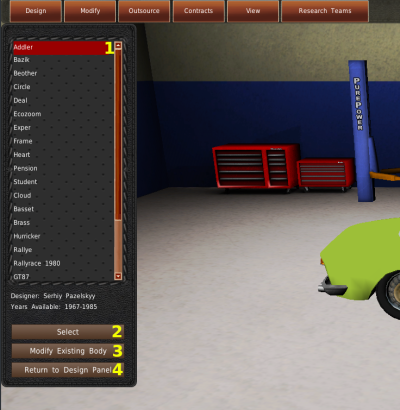 プレデザインをクリックすると、画面の左側に新しいパネルが表示されます。パネルの上部には名前のリスト(#1)が表示されています。これらは、選択された車種と年式のためにコミュニティによって作られた、あらかじめデザインされた車両です。リストの中から車両を選択すると、その車両がルームにロードされます。
プレデザインをクリックすると、画面の左側に新しいパネルが表示されます。パネルの上部には名前のリスト(#1)が表示されています。これらは、選択された車種と年式のためにコミュニティによって作られた、あらかじめデザインされた車両です。リストの中から車両を選択すると、その車両がルームにロードされます。
選択を確定するには、「選択」ボタンをクリックしてください(#2)。カスタマイズボディデザイナーでこのデザインをカスタマイズする場合は、「既存のボディを修正」ボタンをクリックします(#3)。この部分を間違えた場合は、「デザインパネルに戻る」ボタンをクリックしてください。なお、リストから新たに選択した場合、このボタンは選択ボタンと同じ働きをします。ですから、注意してください。
デザイナー
 車体を選択または作成した後は、アドバンスドデザイナーに入ります。車両用アドバンスドデザイナーは、コンポーネントのデザイナーとほぼ同じように動作します。画面の左側にはデザインパネルがあります。このパネルの一番上の5つのボタン(#1)を押すと、「デザインスライダー」ウィンドウ(#2)が開きます。これらのスライダーの機能については、車両のデザインのページを参照してください。
車体を選択または作成した後は、アドバンスドデザイナーに入ります。車両用アドバンスドデザイナーは、コンポーネントのデザイナーとほぼ同じように動作します。画面の左側にはデザインパネルがあります。このパネルの一番上の5つのボタン(#1)を押すと、「デザインスライダー」ウィンドウ(#2)が開きます。これらのスライダーの機能については、車両のデザインのページを参照してください。
これらのボタンの下には、「概要」ボタン(#3)があります。この機能については、アドバンスドコンポーネントデザイナーで説明しました。そのすぐ下には「製造」ボタン(#4)がありますが、これはすぐに説明します。
画面の下部には、「デザイン概要」パネルがあります。このパネルの左側(#5)には、車両デザインの評価と、その評価が車種にとってどれだけ重要かという情報が表示されています。これらの評価の意味については、車両のデザインのページを参照してください。
中央には、あなたのデザインに問題がある可能性を知らせる警告欄があります。これらは可能性のある問題であり、いくつかの警告は無視しても構いませんのでご注意ください。これらについては、車両のデザインのページで説明しています。
パネルの右側には、「評価」ボタン(#7)があります。このボタンを押すと、その車両の追加スペックや評価が表示されます。そしてそのすぐ下には「初期化」ボタン(#8)があります。このボタンを押すと、アドバンスドデザイナーのスタート画面に戻ります。
製造
車両のデザインスライダーが完成したら、「製造」ボタン(前画像の#4)をクリックします。すると、製造ウィンドウが開きます。アドバンスドコンポーネントデザイナーと同様に、製造ウィンドウには完成予定日(#1)、モデル名を付ける場所(#2)、車種名のドロップダウン(#3)、そして「製造」ボタン(#4)が表示されます。コンポーネントとは異なり、一度 「製造」ボタンをクリックすると、車両の名前を変更することはできません。
アシスト
私たちは、デザインプロセスを容易にするために、アシスタントデザイナーを作成しました。このシステムは、扱うべきスライダーの数を減らすことで、デザインプロセスを簡素化するはずです。また、アシスタントデザイナーは、AIと同じシステムを使って、ほぼ最適なデザインを提供します。
左上のドロップダウン(#1)を使って、対象となる車種を選択します。最初は、画面のほとんどが空欄になっています。これは、まだ車体がないからです。ゲームでは、車両評価を生成するために車体が必要です。
車体を作成するには、「ボディをデザイン」ボタン(#2)をクリックします。デザインの選択ポップアップが表示されます。このポップアップとプレメイドについてはアドバンスド車両デザイナーで説明しました。また、「ボディデザイナーのカスタマイズ」についてはこちらをご覧ください。
車体を選択すると、アシスタントデザイナーの残りの部分が表示されます。ここではスライダー(#3)を調整して、車両をデザインしていきます。右側のパネルには、スペックや評価(#4)。そして、車両のネーミングシステム(#5)。下部には、3つの青いボタンがあります。これらのボタンはコンポーネントを選択するためのものです。アシスタントデザイナーは、このデザインに適していると思われる3つのコンポーネントを自動的に選択しますが、青いボタンをクリックして、好きなデザインを選択することで、それを上書きすることができます。
画面の左下には「アドバンスドへの切り替え」ボタン(#7)があります。このボタンをクリックすると、現在のデザインが引き継がれ、アドバンスドデザイナーの使用に切り替わります。なお、一度アドバンスドデザイナーに切り替えてしまうと、このデザインをアシスタントデザイナーに戻すことはできません。デザインが完成したら、右下の「設計する」ボタン(#8)をクリックします。
車体デザイナー
カスタム車体デザイナーでは、車両の外観をカスタマイズすることができます。このシステムは、ユーザーによっては少し難しい場合がありますので、システムに不満を感じた場合は、あらかじめ用意されたデザインを使用することをお勧めします。
まず最初に必要なのは、リストから開始するボディを選択することです(#1)。ボディを選択すると、そのボディがデザインルームに表示されます。
そのボディが希望のものであれば、「選択」ボタンをクリックします(#2)。この画面が表示されたものの、現在のデザインを修正したい場合や、誤ってここに来てしまった場合は、リストから何も選択しないでください(#1)。代わりに「既存のボディを修正」ボタン(#3)をクリックして、現在のデザインを修正してください。また、「デザインパネルに戻る」ボタン(#4)をクリックすると、車体デザイナーを終了します。
以前に保存したボディデザインがある場合は、「車両を読み込む」ボタン(#5)を使って、年式と車種の条件を満たしていれば、その車両デザインを読み込むことができます。
デザイナーのメニュー
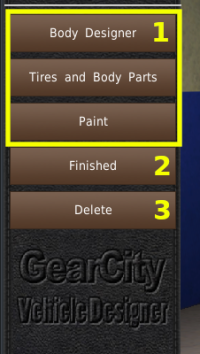 ベースとなる車体を選択すると、画面の左側にデザインメニューが表示されます。上部には車体をデザインするための3つのボタン(#1)があります。これらのボタンについては後ほど説明します。
ベースとなる車体を選択すると、画面の左側にデザインメニューが表示されます。上部には車体をデザインするための3つのボタン(#1)があります。これらのボタンについては後ほど説明します。
これらのボタンの下には「完成」ボタン(#2)があり、これでデザインが完了して「アドバンスド」または「アシスト」デザイナーに戻ります。その下にある「削除」ボタン(#4)は、デザインを完全に消去します。
ボディデザイナー
メニューの最初のオプションは「ボディデザイナー」です。このボタンをクリックすると、画面右下に「ボディデザイナーパネル」が表示されます。
各車両のボディはモーフアニメーションでデザインされています。これらのアニメーションをスライダーで操作して、希望のボディ形状を得ることができます。
パネルの上部には、ボディの位置を表すカテゴリーがドロップダウン(#1)で表示されています。このドロップダウンからカテゴリーを選択すると、下のリスト(#2)にサブカテゴリーが表示されます。このリストからサブカテゴリーを選択すると、そのサブカテゴリーに関連したアニメーションが読み込まれます(#3)。スライダーを使用して、デザインルームで車体を変更することができます。
タイヤとボディパーツ
タイヤやボディパーツを車両に配置するには、デザイナーメニューから「タイヤとボディパーツ」ボタンをクリックする必要があります。このボタンをクリックすると 「アクセサリー」パネルが表示されます。
このパネルの上部にはドロップダウン(#1)があり、車両に追加したいコンポーネントの種類を変更することができます。ドロップダウンの下には、ボタン形式のコンポーネントのリスト(#2)があります。右側には、3つの配置方法があります(#3)。
- クリック配置⇒車両に配置したいコンポーネントボタンをクリックします。そして、車両の配置したい場所クリックします。
- ドラッグ配置 ⇒ 車両上の配置したい場所にコンポーネントボタンをドラッグします。
- 自動ミラー ⇒ 2つ目のコンポーネントを車両の反対側に自動的に配置します。
すでに車体に装着されているアクセサリーを選択するには、そのアクセサリーをクリックします。また、すでに車体に装着されているアクセサリーを移動させるには、ドラッグして新しい場所に移動させます。
アクセサリー(タイヤやボディパーツなど)の車両を配置し、そのアクセサリーを選択すると、ゲーム内にアクセサリー改造システムが表示されます。このシステムは2つのパネルで構成されています。右上にあるのは、「照明と場所」パネルです。このパネルの一部は、デザインプロセスの間ずっと表示されています。右下にあるのが「アクセサリー改造」システムです。このシステムは、ボディデザインシステムと同じように機能しますが、いくつかの機能が追加されています。
「照明と場所」パネルを見ると、一番上にあるのが「ライト」コントロール(#1)です。この2つのボタンで、照明を部屋の中で変化させることができます。そのすぐ下には、「追尾」というチェックボックスがあります。この設定を有効にすると、カメラが部屋の周りをパンするときに照明が追従します。デザインルームを右クリックしてドラッグすることで、カメラを移動させることができます。または、矢印キーでも操作できます。
ライトの設定の下には、「評価」ボタン(#2)があります。このボタンを押すと、車両のスペックウィンドウが開きます。車体の形状や大きさは、空気抵抗や寸法、表面積などに影響します。これらのスペックは、燃費や性能、豪華さや荷室の広さなど、さまざまな評価に影響します。
「評価」ボタンの下には、「カメラズームスライダー」(#3)があります。このスライダーでは、カメラのズームイン/アウトが可能です。
このパネルの中央には、十字に配置された4つの矢印ボタンがあります(#4)。これが「アクセサリー配置」ボタンです。これらのボタンは、水平軸と垂直軸に沿ってアクセサリーを水平回転/垂直回転させます。ボタンを押したままにすると動作が繰り返されるので、アクセサリーをたくさん回転させたい場合に何度もボタンをクリックする必要はありません。
「反転」ボタン(#5)は、水平方向のアクセスに沿ってアクセサリーを反転させます。この動作は、車両の反対側に何かを置きたい場合に便利です。
反転ボタンの下には、いくつかのアクセサリーロックシステムがあります。これらの最初のものは、「選択アクセサリをロック」(#6)です。このチェックボックスは、車体上の他のアクセサリーをクリックして選択することを防ぎ、現在選択されているアクセサリーにロックします。
また、「長さをロック」「幅をロック」「高さをロック」の各チェックボックス(#7)は、選択したアクセサリーをロックした方向にドラッグしても移動できないようにします。例えば、「長さのロック」を設定すると、アクセサリーを前から後ろにドラッグすることができなくなります。
下部パネルには、アクセサリーのモーフアニメーションスライダ(#8)があります。車体と同じように、アイテムの形や大きさ、見た目などを変更することができます。
スライダーの右側にはボタンが並んでいます。一番上のボタンは「完成」ボタンです(#9)。このボタンを押すと、「アクセサリー」パネルに戻ります。選択したアクセサリーを削除するには、「削除」ボタン(#10)を使います。「複製」ボタン(#11)は、選択したアクセサリーを複製します。この複製は、親の上に直接置かれます。そのため、アイテムをお互いにドラッグして車体の別の場所に移動する必要があります。最後に、「ミラー」ボタン(#12)は、このアクセサリータイプで「自動ミラー」が有効になっていない場合、車両の反対側に2つ目のアクセサリーを作成します。
ペイント
ペイントシステムでは、車両デザインの様々な部分をペイントすることができます。画面の右下にペイントメニューが表示されます。上部には、ペイントの種類を選択するドロップダウン(#1)があります。このドロップダウンでは、「ペイント」「金属」「ガラス」「素材」を選択することができます。車両の一部は、特定のカテゴリーの塗料でしか塗装できません。例えば、車両のガラスを変更するには、ドロップダウンで「ガラス」カテゴリーが選択されている必要があります。
ドロップダウンの下には、ペイントのオプションがあります(#2)。好きな色や素材をクリックしてから、ペイントしたいオブジェクトをクリックします。その色が変更されるはずです。
=== デザインの保存 ===
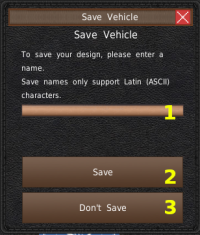 「完成」ボタンをクリックすると、ゲームは「アドバンスドデザイナー」または「アシスタントデザイナー」に戻ります。また、「車両を保存」というポップアップウィンドウが表示されます。このウィンドウは、車両のボディデザインを保存して、後で「車両を読み込む」ボタンを使って再度使用する場合に備えます。デザインを使用しない場合は、この作業を行う必要はありません。*このウィンドウではデザインの保存は行いません。車体デザインを保存するのではなく、次回以降のゲームで再び車体デザインを読み込むためのものです。*
「完成」ボタンをクリックすると、ゲームは「アドバンスドデザイナー」または「アシスタントデザイナー」に戻ります。また、「車両を保存」というポップアップウィンドウが表示されます。このウィンドウは、車両のボディデザインを保存して、後で「車両を読み込む」ボタンを使って再度使用する場合に備えます。デザインを使用しない場合は、この作業を行う必要はありません。*このウィンドウではデザインの保存は行いません。車体デザインを保存するのではなく、次回以降のゲームで再び車体デザインを読み込むためのものです。*
車体デザインを保存するには、テキストボックスにデザイン名を入力します(#1)。そして「保存」をクリックします(#2)。保存されたボディは、新しい車をデザインするときに「車両を読み込む」リストに表示されます。ボディのデザインを保存しない場合は、「保存しない」(#3)をクリックしてください。
コンポーネントの修正
修正システムを使って、時間をかけてコンポーネントの設計を改善することができます。修正システムでは、迅速かつ簡単なシステムを使用してコンポーネントをアップグレードすることができます。
このウィンドウは、トップバーの修正ボタンをクリックし、3つのコンポーネントのうち1つを選択すると表示されます。
ウィンドウの上部には、あなたのデザインのリストが表示されます(#1)。このリストからデザインを選択すると、デフォルトの「重要な修正」の結果が読み込まれ、リストの下のパネルに表示されます(#2)。オリジナルの値が左に、新しい値が右に表示されます。
左下には、「古いデザインの改装」のチェックボックスがあります(#3)。このチェックボックスを有効にすると、デザインを修正した後、ゲームは「デザイン改装」画面を開きます。その画面については、追って説明します。
修正ボタンは、ウィンドウの下部にあります(#4)。このボタンをクリックすると、修正作業が完了します。
ウィンドウの右側には、修正システムの様々なオプションやツールがあります。一番上にあるのは、修正の規模(#5、#6、#7)です。これらのボタンは、デザインに加える修正の大きさを増やします。最も小さい修正は「軽微な修正」(#5)で、最も大きい修正は「大幅な修正」(#7)です。これらのボタンのいずれかを選択すると、パネル(#2)に表示される修正値が変わります。修正を完了するには、「修正」ボタン(#4)をクリックする必要があります。
「表示」ボタン(#8)をクリックすると、選択した車両のビューウィンドウが開きます。コンポーネントを最初から設計し直すには、「再設計」ボタン(#9)をクリックします。このボタンをクリックすると、選択したスライダーとコンポーネントがアドバンスドデザイナーにロードされます。
このコンポーネントの生産を終了するには、「生産終了」ボタン(#10)をクリックしてください。アクティブな車両デザインで使用されているコンポーネントの生産を終了することはできませんのでご注意ください。「表示」パネルを使用して、このデザインを使用している車両を確認してください。
コンポーネントの名前は「名前を変更」ボタン(#11)で変更できます。
また、生産中止となったデザインの生産を再開したい場合は、「生産を再開」ボタン(#12)をクリックします。これにより生産再開ウィンドウが開きます。
改装
コンポーネントを修正しても、自動的に車両が更新されるわけではありません。その代わりに、将来のモデルを新しいデザインに改装する必要があります。改装ツールは、その作業を迅速かつ一括して行うことができます。
左側には、このデザインを使用しているあなたの車両のうち、改装可能なものがリストアップされています(#1)。なお、1年に1台以上のフルモデルチェンジ車両を作ることはできません。そのため、3つの部品をすべて修正する場合は、まず1つの部品を修正し、次に別の部品を修正し、さらに3つ目の部品の修正を行うようにしてください。
左下には「車両を表示」ボタンがあります。このボタンを押すと、選択した車両のビューウィンドウが開きます。
右側には、改装のオプションがあります。一番上のボタン(#3)は、選択した車両のフルモデルチェンジを作成します。しかし、その下のボタン(#4)は、フルモデルチェンジを作るだけでなく、その新デザインがあなたの工場や支店で旧デザインに置き換わります。そして、あなたの古いデザインは廃止されます。
フルモデルチェンジエリアの下にあるセクションは、新しいグレードを作成するためのものです。グレードにはグレード名または名前の末尾に追加が必要なので、テキストボックス(#5)にそれを入力する必要があります。フルモデルチェンジセクションと同様に、新しいグレードは選択された車両の新しいグレードを作成します。しかし、新しいグレードと置き換えは、あなたの工場や支店で古いグレードを置き換える新しいグレードを作ります。そして、旧モデルの生産を終了します。
生産を再開する
デザインの生産を再開したい場合は、修正ウィンドウの「生産を再開」ボタンをクリックします。すると新しいウィンドウが開き、コンポーネントをアクティブな状態に戻すことができます。
左側のリストには、使用中止になったコンポーネントが含まれています(#1)。下部には、選択したコンポーネントに関する情報が表示されます(#2)。このデザインの生産を再開するには、「生産を再開」ボタンをクリックします(#3)。
車両の修正
車両の修正は、コンポーネントの修正とは異なります。代わりに、車両をフルモデルチェンジや新しいグレードに再設計します。
ウィンドウの一番上には、「生産中止車両を表示」チェックボックスがあります(#1)。このトグルを有効にすると、リスト(#2)に生産を終了した車両が表示されます。生産終了した車両をリストから選択すると、リストの下に「モデルの復活」ボタンが表示されます。このボタンを使って生産終了した車両の生産を再開することができます。その他、以下のボタンは、フルモデルチェンジ、グレードの作成、車両の生産終了のためのものです。
「車両を表示」ボタンを押すと、選択した車両の情報を表示するビューウィンドウが開きます。
フルモデルチェンジ(#4)では、このデザインの新世代車を作成します。フルモデルチェンジは、前のモデルの再設計とみなされます。これらは開発年ではありません。車両の新しい開発年は、車両を生産した時期に基づいて自動的に発生し、車両の大幅な再設計は行われません。現実でもゲームでも、開発年と世代を混同しないでください。
イメージ評価が高ければ、5-8年ごとにフルモデルチェンジの車を作るのが賢い方法です。古いデザインの車は5年目から経年ペナルティを受け、フルモデルチェンジの車は前の世代の車のイメージ評価を受け継ぐことになります。
詳しくはフルモデルチェンジのページをご覧ください。
「新しいグレード」で新しいグレードを作ることができます。グレードとは、車両のベースモデルとは異なる、あらかじめ定義されたオプションやコンポーネントのセットのことです。例えば、スポーツグレードは、よりパワフルなエンジンを搭載しています。デザインに合わせてコンポーネントの組み合わせを変えたい場合は、このシステムを使用します。
詳しくはグレードのページをご覧ください。
「生産終了」ボタン(#6)を押すと、この車両の生産が停止され、中止されます。在庫がある場合や外注契約が残っている場合、システムはこの車両を販売から外します。そうでなければ、この車両はバイヤーの支店で販売されたままとなります。このボタンを押すと、この車両デザインに関する契約がすべて終了します。違反しないように注意してください。
フルモデルチェンジとグレード
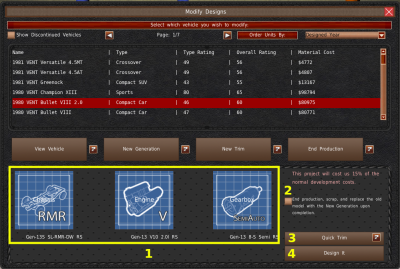 フルモデルチェンジまたは グレードボタンをクリックすると、ウィンドウの下部に新しいセクションが表示されます。左側のエリアには3つのボタンがあり、どのコンポーネントを変更するかを選択することができます(#1)。これらのコンポーネントのいずれかを変更すると、新しいモデルの設計にかかるコストと時間が増加します。シャーシは、時間やコストの節約を否定しますが、エンジンやギアボックスを変更する予定であれば、割引率はかなり高くなります。右側に開発費が表示されています(#2)。フルモデルチェンジを開発する場合、割引のすぐ下に「完成したら、生産を終了し廃棄、古いモデルの置き換えを行います。」というチェックボックスがあります(#2)。このチェックボックスにチェックを入れると、フルモデルチェンジが完成した時点でベースモデルの生産を終了し、在庫を廃棄して、販売から外すことができます。
フルモデルチェンジまたは グレードボタンをクリックすると、ウィンドウの下部に新しいセクションが表示されます。左側のエリアには3つのボタンがあり、どのコンポーネントを変更するかを選択することができます(#1)。これらのコンポーネントのいずれかを変更すると、新しいモデルの設計にかかるコストと時間が増加します。シャーシは、時間やコストの節約を否定しますが、エンジンやギアボックスを変更する予定であれば、割引率はかなり高くなります。右側に開発費が表示されています(#2)。フルモデルチェンジを開発する場合、割引のすぐ下に「完成したら、生産を終了し廃棄、古いモデルの置き換えを行います。」というチェックボックスがあります(#2)。このチェックボックスにチェックを入れると、フルモデルチェンジが完成した時点でベースモデルの生産を終了し、在庫を廃棄して、販売から外すことができます。
右下に、2つのボタンがあります。クイックグレードボタン(#3)は、ボディデザインとアドバンスドデザイナーをスキップします。ゲームはすぐに古いボディを使ってエンジニアリングプロセスを開始します。設計するボタンを押すと、アドバンスドデザイナーに移動し、車体の変更やスライダーの調整を行うことができます。なお、スライダーの調整をしすぎると、コンポーネント選択の割引ボーナスがなくなるので注意してください。ゲームでは、その車両が一から設計されたものとみなされます。
外注システム
外注システムでは、他のメーカーからデザインを購入したり、ライセンスを受けたりすることができます。また、他のメーカーにデザインを販売することもできます。
このシステムは、3つの異なるタイプの外注で構成されています。 * ライセンス ⇒ デザインを購入した人が製造しなければならないデザインを販売することです。 * 外注/購入 ⇒ 買い手がサプライヤーから生産済みのユニットを購入することです。 * プラットフォームの共有 ⇒ 親子企業でデザインを共有することです。
左上(#1)に3つのラジオボタンがあり、これらのシステムを切り替えることができます。
そのラジオボタンの下に、5つのボタンがあります(#2)。これらのボタンで、異なるコンポーネント、車両を切り替えたり、既存の外注を管理することができます。
中央にはフィルターがあります。一番上には、外注する会社を選択するためのドロップダウンがあります(#3)。デフォルトでは、あなたの会社が選択されています。あなたの会社が選択されると、外注システムは「販売」モードになります。これにより、デザインを販売することができます。このドロップダウンを他社や「全ての会社」に変更すると、あなたのデザインは表示されません。そして、システムは「購入」モードに入ります。
ドロップダウンの下には、フィルターがあります(#4)。これらのフィルターを使用すると、モデルリストのエントリー数を減らすことができます(#5)。適用ボタンをクリックすると、フィルターが有効になります。
右上には、購入オプション(#1)、選択した会社(#3)、フィルター(#4)に基づき販売または購入可能なモデルのリストが表示されます。
中央右のパネル(#6)は、取引を行う場所です。また、画面下部のパネルには、選択したデザインに関する情報が表示されます(#7)。
ライセンス
デザインのライセンスを取得すると、そのモデルを製造するための設計図と権利を購入することになります。製造するユニットごとにロイヤリティを支払います。
販売
デザインをライセンスに出すと、どのメーカーもそれを購入することができます。このゲームでは、あなたのデザインをライセンスする権利をどの企業も否定することはできません。
ライセンスを許可するには、画面左上の「ライセンス」を選択する必要があります(#1)。そして、会社のドロップダウンであなたの会社が選択されている必要があります(#2)。
一覧から売りに出したいデザインを選択します。
右中央のパネルに「契約料」のテキストボックスがあります(#3)。この手数料は、他社があなたのデザインを購入する際に、あなたの会社に一度だけ支払われるものです。
その下にあるのが、「ロイヤリティ」のテキストボックス(#4)です。この値は、相手企業が製造する1ユニットあたりに対して、あなたに支払う金額です。
このゲームでは、各項目の右側に推奨価格帯が表示されます。これらの値が安ければ安いほど、ライセンスされる可能性が高くなります。
デザインを販売する準備ができたら、「同意」ボタン(#5)をクリックします。この作業を繰り返すことで、価格を変更したり、デザインをライセンスから削除することができます。
購入
ライセンスを購入することで、そのデザインをゲームで続けて製造することができるようになります。ただし、1回限りの使用料と、生産するユニットごとに追加でロイヤリティを支払う必要があります。
ライセンスを購入するには、会社のドロップダウン(#1)から、自分の会社以外の会社を選択します。右上のリスト(#2)には、その会社のライセンス可能なデザインが表示されます。このリストは、中央のパネルのフィルターを使ってフィルタリングすることができます。リスト (#2) の赤のエントリーはライセンスされませんが、緑のエントリーはライセンスされます。
リストの下、中央のパネルには、ライセンス条件(#3)が表示されます。このデザインをライセンスしたい場合は、中央パネルの右下にあるデザイン名を入力し、ブランドを選択します(#5)。デザインをライセンスする準備ができたら、「同意」ボタンをクリックします。すぐに契約金を支払います。モデルの単価にはロイヤリティの支払いが含まれており、ユニットを生産すると自動的にロイヤリティを支払ってくれます。
ライセンスは永遠に続きますが、そのデザインの製造を終了してゲームから削除することは可能です。
外注
外注は、他のメーカーにユニットを作ってもらい、それを出荷することです。コンポーネントの場合は、そのユニットを使って自分の車を作ります。外注の場合は、製造工程を省いて販売することになります。
外注の場合、コンポーネントの在庫を管理する必要があります。そのため、後ほどご紹介する外注管理システムが必要になります。
販売
製造したユニットを他社に買ってもらうためには、販売する必要があります。そのためには、左上のラジオボタン(#1)から「外注/購入」を選択する必要があります。これを選択すると、外注モードになります。次に、会社のドロップダウン(#2)であなたの会社を選択します(まだの場合)。次に、リストから販売したいデザインを選択します(#3)。
「売却価格」テキストボックス(#4)に、ユニットを販売したい価格を入力します。このユニットは工場で生産することになるので、製造コストを考慮することを忘れないでください。
販売する準備ができたら「売却」ボタン(#5)をクリックしてください。
AI企業があなたのデザインを選ぶと、あなたの会社と契約書が作成されます。この契約は、ゲーム内の他の契約と同様に機能します。また、AIはユニット不足になった場合、契約を更新することができます。ただし、通常の契約とは異なり、あなたはいつでもペナルティなしで契約を解除することができます。
購入
他社からユニットを購入することで、製造工程を省くことができるという利点があります。ただし、自社で生産するよりも高価なユニットになります。
他社からユニットを購入する場合は、会社名のドロップダウンから会社名を選択します(#1)。リストには、その会社のデザインが入力されます(#2)。このリストは、中央のパネルのフィルターを使ってフィルタリングすることができます。このリスト(#2)では、赤のエントリーはライセンスされていませんが、緑のエントリーにはライセンスされています。
ユニットを選択した後、1年(12ターン)のスパンで注文したいモデル数を中央右のパネル(#3)のテキストボックスに入力します。テキストボックスの横には、1ヶ月の出荷台数が表示されます。
デザインの親ブランドを選択し、ドロップダウンとテキストボックスに名称を入力します(#5)。そして、デザインを購入する準備ができたら、「購入」ボタンをクリックします(#4)。
購入いただいた商品は、メーカーとの契約となります。そして、最優先されることになります。しかし、それでも倒産したり、モデルを廃止したりする可能性があります。だから、そうなった場合は要注意です。
追加注文が必要な場合は、外注管理システムを利用する必要があります。そのシステムについては、追って説明します。
デザインの制作を終了することで、アウトソーシング契約を終了することができます。
プラットフォームの共有
プラットフォームの共有は、子ブランドや親ブランドが互いのプラットフォームを無償で利用することができるものです。自分が50%出資している会社のデザインも使用することができます。同様に、相手もあなたのデザインを無料で使用することができます。
オフィスのメガメニューのオートコマンドにあるプラットフォームの共有を無効にするを使用すれば、子企業があなたのデザインを使用できないようにすることができます。
子や親のデザインを利用する場合は、画面左上の「プラットフォームの共有」ラジオボタン(#1)を選択します。選択した会社は、会社のドロップダウンで変更できます(#2)。
共有されていないデザインのみがリストに表示されます(#3)。この一覧からデザインを選択します。下のパネルに、このデザインに関する情報が表示されます。このデザインのオーナーブランドを設定し、名前を付けます(#5)。そして、このデザインを受け取る準備ができたら、「同意」ボタンをクリックします(#4)。
管理
他のメーカーからユニットを購入した場合、そのユニットの在庫を管理する必要があります。そのために必要なのが、管理システムです。このシステムは、オフィスメガメニューにもあり、同じように機能します。
まず、右側のボタンから「管理」を選択します(#1)。次に、設計の種類(シャーシ、エンジン、ギアボックス、車両)をドロップダウンから選択します(#2)。このリスト(#3)には、有効な外注購入契約が入力されます。
このリストから設計を選択すると、右側に現在の契約に関する情報が入力されます(#4)。発注台数と出荷数の行にご注目ください。この2つの数字の差は、未出荷のユニットです。
発注数を調整する場合は、テキストボックス(#5)に値を入力してください。この発注は、既存の注文を上書きすることに注意してください。入力された数値が出荷個数に加算され、新しい「発注数」の値となります。例えば、現在の発注の残りが100個で、テキストボックスに200個と入力したとします。この場合、新しい発注の残りは300個ではなく、200個になります。
さらに発注する場合は、「注文」(#6)をクリックします。発注を終了したい場合は、「契約を終了する」ボタンをクリックします。または、発注を0個にするか、生産を終了して契約を終了することができます。
他のメーカーにユニットを販売しており、停止したい場合、違約金なしで契約を解除することができます。ライセンスデザインなど、プラットフォームが共有されているものは解約できません。
契約システム
RnDルームには契約システムがあり、設計中に契約の条件を確認することができます。このシステムは、契約の中央下にある「アシスタントコンポーネントデザイン」ボタンを除いて、オフィスにあるシステムと全く同じように機能します。
このボタンを押すとアシスタントデザイナーが起動し、この契約に対応するデザインを作成しようとします。
ビューシステム
デザインを見て、そのスペックやレーティングを確認するにはビュー(表示)システムを使用します。RnDの他の多くのシステムでもこのウィンドウを開くことができ、特に「表示」と書かれたボタンがあれば、そのボタンをクリックします。
左上には、あなたのデザインの一覧が表示されます(#1)。このリストからデザインを選択すると、下のパネルにその車両に関する情報が入力されます(#5)。また、右上の2番目のリスト(#2)には、コンポーネントを表示している場合、選択したコンポーネントを使用している車両設計と契約が表示されます。また、車両を表示している場合は、選択したモデルをベースとした契約やバッジエンジニアリング車両が表示されます。
中央のエリアには、「アクティブなもののみ表示」というチェックボックスがあります(#3)。このチェックボックスを無効にすると、ビューリストには、アクティブなモデルだけでなく、生産中止のモデルも表示されます。
中央のボタンでコンポーネントと車両を切り替えることができます(#4)。
研究チーム
新しいものをデザインするだけでなく、エンジニアのデザイン力を高めるために、研究チームを利用することになります。研究チームは、スキルを早く上げ、スキルの低下を防ぐことができる強力なツールです。詳しくはデザインスキルのページをご覧ください。
また、研究チームウィンドウでは、これからアンロックされる将来の技術も見ることができます。アンロックできる年と、アンロックするために必要なスキルレベルも表示されます。
左側には、研究の各カテゴリーに対応した予算スライダーがあります(#1)。スライダーのすぐ下にあるテキストボックスには、毎月の予算値が表示されます(#2)。テキストボックスの右側には、「割合をロック」というチェックボックスがあります(#3)。毎年、研究チームの最大予算は増加します。このチェックボックスは、最大予算が増加すると自動的に同じスライダーの位置に予算が更新されます。
ウィンドウの右側には、研究パネルがあります。このパネルには、今後予定されている研究の情報が表示されます。パネル内を見ると、一番上に現在のデザインスキルと四半期ごとのデザインスキルの伸び率が表示されています(#4)。デザインスキルは、現在進行中の設計の平均的な総合評価と研究チームの予算に基づいて成長します。
青写真は、あなたが次にアンロックする可能性が高い設計を表しています。各写真のすぐ下には、スキルと年という2つのカテゴリがあります。これらは、これらのサブコンポーネントをアンロックするために必要な条件です。カテゴリが緑色の場合、あなたは条件を満たしています。赤色の場合は、条件を満たしていません。
ロックを含む研究予算の変更を保存するには、左側のスライダーのすぐ下にある「適用」ボタンをクリックする必要があります(#6)。