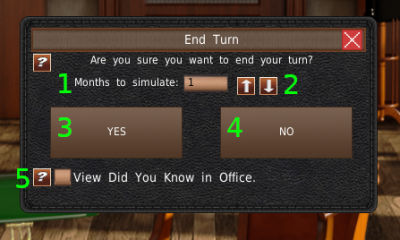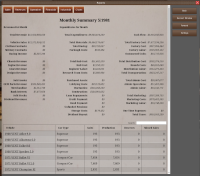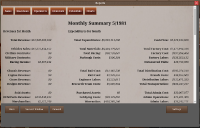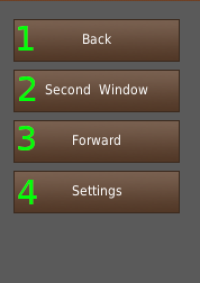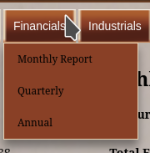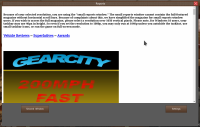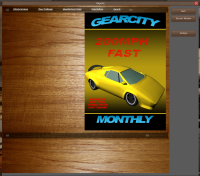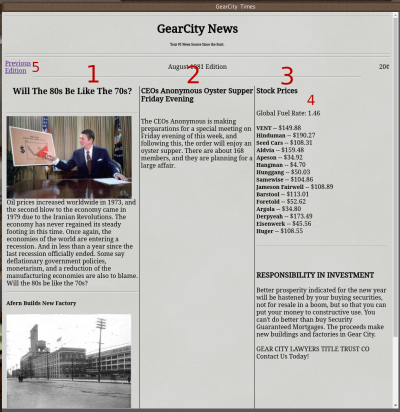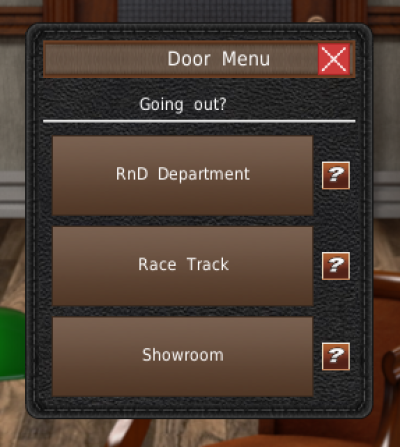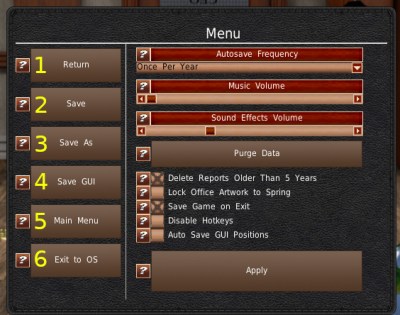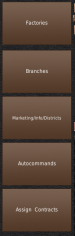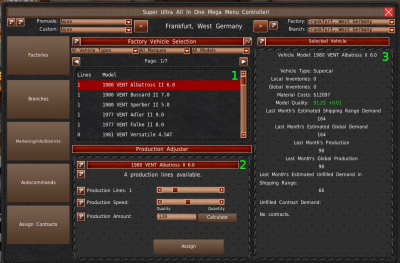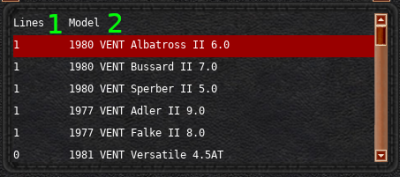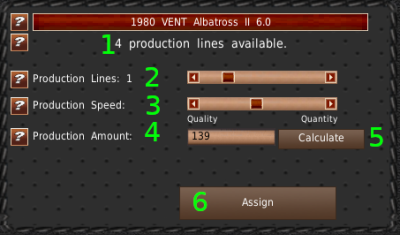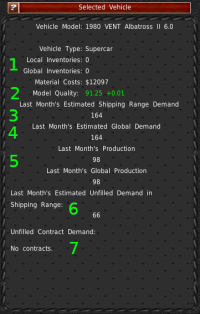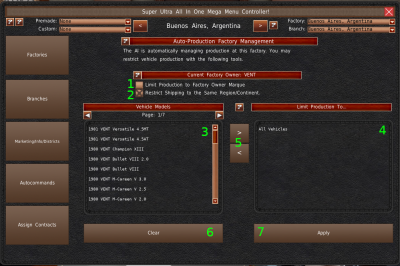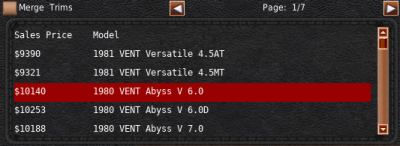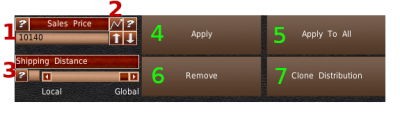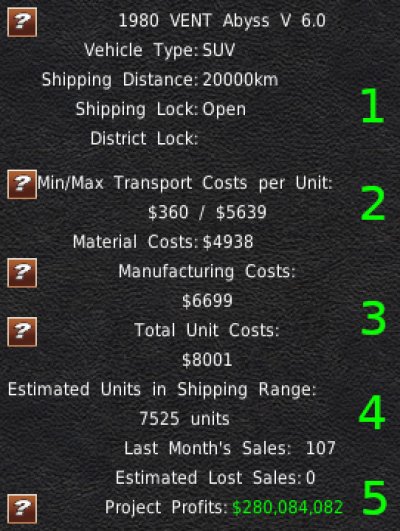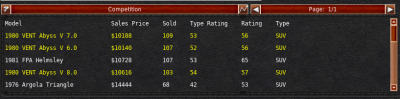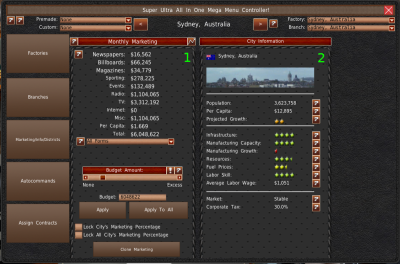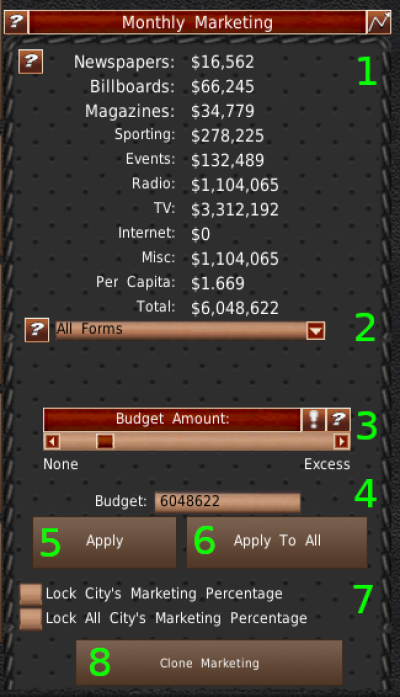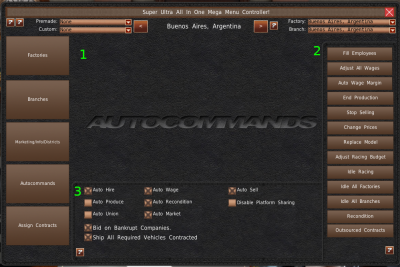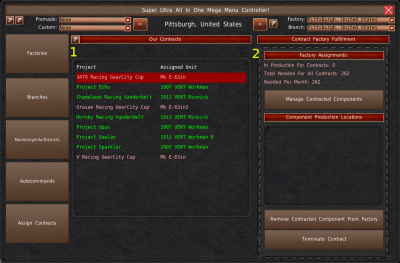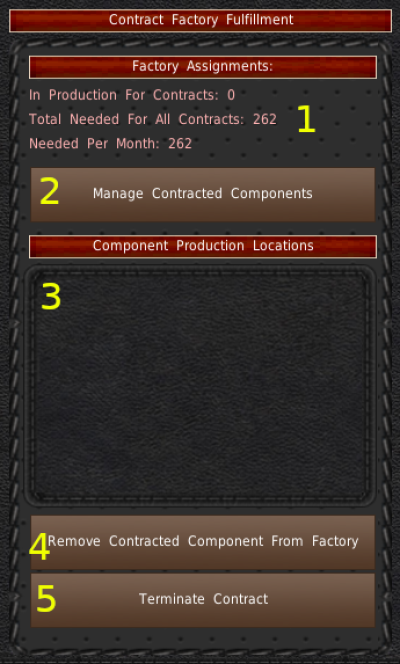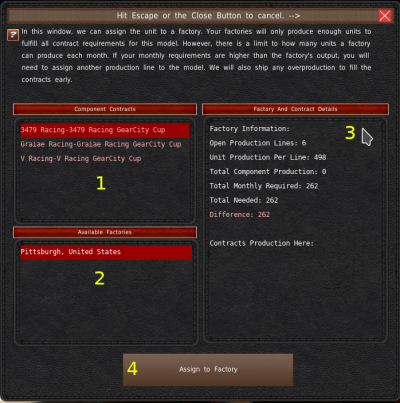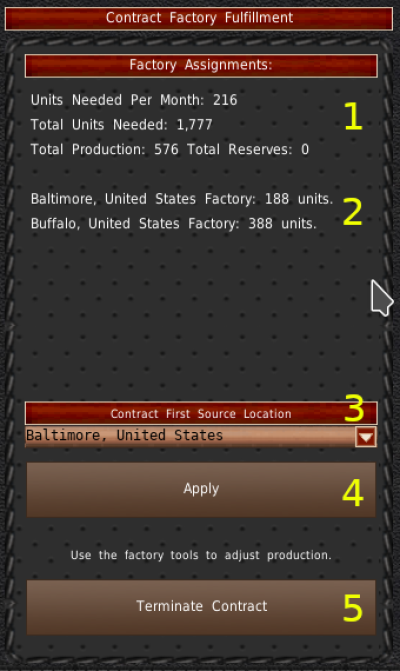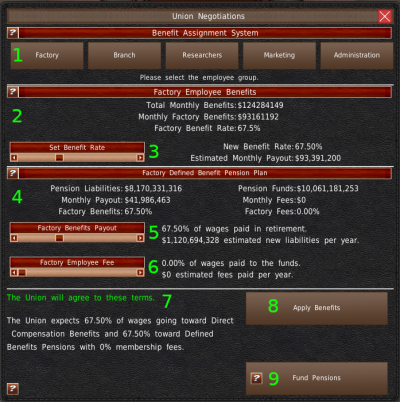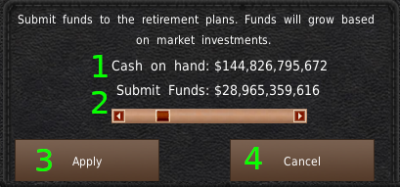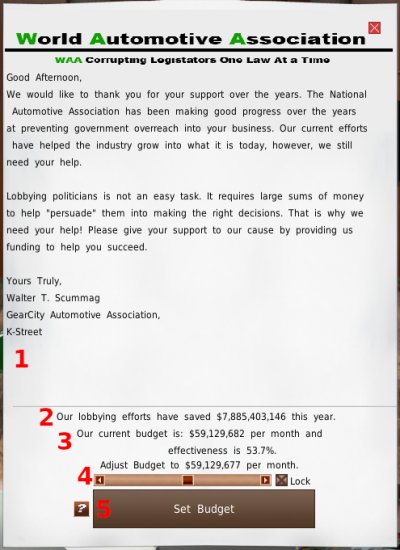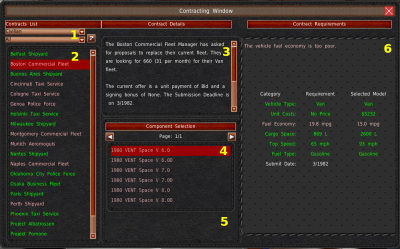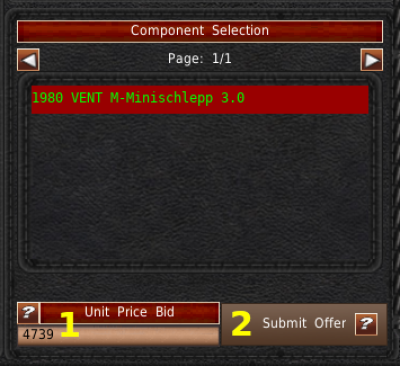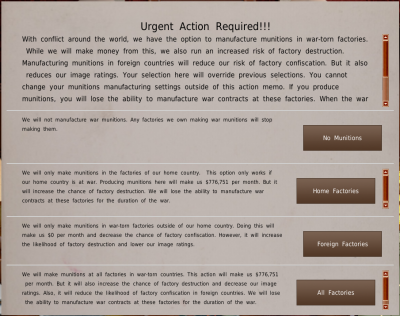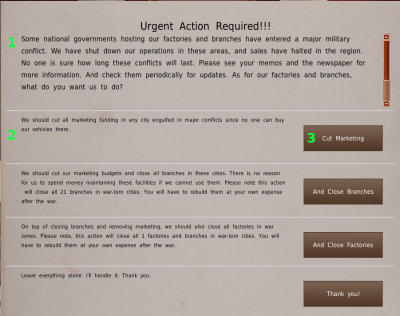Table of Contents
オフィス
オフィスは、このゲームのメインハブです。ここからゲーム内の他のすべての部屋にアクセスできます。また、会社を運営するために必要な情報の多くが含まれています。また、他の部屋に存在する機能の限定バージョンもあり、すぐにアクセスできます。
トップバー
ターン終了
ターンを終了するには、ターン終了ウィンドウを使用します。このシステムでは、テキストボックス(#1)にスキップしたいターン数を設定することで、複数のターンを停止せずにスキップできます。また、ボタン(#2)を使用することもできます。アクションメモがある場合や、ポップアップの優先条件を満たす標準メモを受け取った場合を除き、ゲームは止まることなく各ターンを進行します。詳しくはメモをご覧ください。
ターンを終了するときは、はいボタン(#3)をクリックしてください。いいえ(#4)をクリックすると、ターン終了ウィンドウが閉じます。
ホットキーを有効にしている場合は、キーボードのEndキーを押すことで、ゲーム内のどこでもターンをスキップすることができます。
ご存じですかチェックボックス(#5)を有効にすると、ゲームがターンをスキップして終了した後、ご存じですかのテキストが表示されます。
レポート
レポートの一覧とその場所や使い方については、レポートのページを参照してください。
レポートシステムは、あなたの会社に関する情報を集めたもので、ゲーム内での活動に役立ちます。
デフォルトでは、ターン終了後にレポートシステムが開き、月次レポートが表示されます。また、ゲーム内のすべての部屋では、トップバーからレポートシステムにアクセスできます。また、オフィスの場合は、机の上の書類をクリックすることもできます。また、ホットキーで特定のレポートにジャンプすることもできます。
レポートウィンドウ
このページでは、個々のレポートとその使用方法については説明しません。詳しくはレポートを参照してください。
ゲームの解像度に応じて、2種類のレポートウィンドウがあります。縦方向のピクセル数が1050以上の場合、ゲームは大きなウィンドウを使用します。それ以下の場合は、小さなウィンドウが表示されます。また、ゲームの縦方向のピクセル数が2056以上の場合は、特大のウィンドウが表示されます。
なお、ゲームをウィンドウで実行している場合、1080pのモニターを使用していても、ウィンドウの装飾やタスクバーによってゲームウィンドウが1050ピクセル未満になることがあります。デフォルトでは、Windows 10のタスクバーは40ピクセルのスペースを占めており、1080pのウィンドウ表示に設定している場合、ゲームは1040pで実行されることになります。
ウィンドウのグレーの部分には、Webブラウザのツールが表示されます。他の部屋でもレポートを開くことはできますが、これらのツールはオフィスでしか使えません。
- 戻る⇒ 前に見たページに戻ります。
- 第二ウィンドウ⇒ 現在のページに2つ目のレポートウィンドウを開きます。
- 次へ⇒ 戻るボタンを押してしまっても、次へボタンで元に戻すことができます。
- 設定⇒ レポート生成の設定を開くボタンです。レポート設定を見る。
このメニューは、ゲーム内のすべてのレポートにあります。このメニューには、統計的に生成されたすべてのレポートにアクセスする方法が含まれています。ただし、所得分布のように、プレイヤーの入力を必要とするレポートにはアクセスできません。
赤いボタンの上にマウスを置くと、レポートの一覧が表示されます。リストの中から任意のレポートをクリックすると、そのレポートが表示されます。
レポートの設定
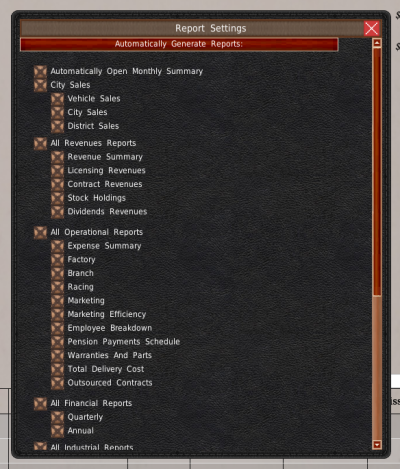 レポートは、ターン終了時にかなりの処理能力を必要とします。ゲームを高速化したい場合は、使用しないレポートの生成を無効にすることができます。そのためには、レポート設定ウィンドウを使用します。
レポートは、ターン終了時にかなりの処理能力を必要とします。ゲームを高速化したい場合は、使用しないレポートの生成を無効にすることができます。そのためには、レポート設定ウィンドウを使用します。
このウィンドウには、チェックボックスのリストが表示されます。これらのチェックボックスは、それぞれグループまたはレポートのいずれかです。
一番左のチェックボックスはグループです。グループのチェックを外すと、そのグループの下にあるすべてのレポートのチェックが外されます。インデントされたチェックボックスは、個々のレポートです。チェックを外すと、ゲームがレポートを生成しなくなります。
保存や適用のボタンはありません。このウィンドウで変更した内容は、ゲームが自動的に適用します。
メモ
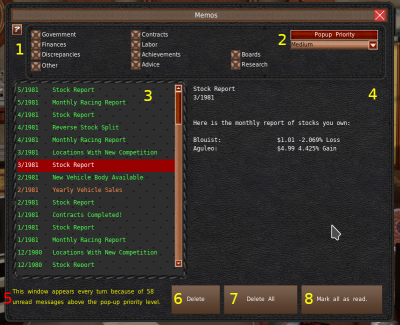 メモは、ゲーム内の通知システムです。非常に重要な情報もあれば、日常的なものも含まれています。このため、メモシステムにはフィルターと優先順位システムが付いています。
メモは、ゲーム内の通知システムです。非常に重要な情報もあれば、日常的なものも含まれています。このため、メモシステムにはフィルターと優先順位システムが付いています。
メモシステムにアクセスするには、トップバーのメモをクリックするか、机の上の棚にある整理された紙をクリックします。
メモシステムの一番上には、メモのフィルター(#1)があります。これらのチェックボックスは、チェックされたカテゴリーのみをリスト(#3)に表示するようにメモをフィルタリングします。
フィルターの右側には、優先度ドロップダウン(#2)があります。優先度システムは、同じ優先度以上のメモを受け取ると、マルチターンのエンドターンを停止し、メモシステムを自動的に開きます。優先度の順番は、優先度システムを無効にする無しから、優先度の高いメッセージを受信した場合にのみウィンドウをポップアップする全てまであります。なお、優先順位を変更するための適用や保存のボタンはありません。
リスト(#3)には、あなたが受け取ったすべてのメモが含まれていますが、リストに表示されるのは最新の40件のみです。未読のメッセージは、優先度に応じて色分けされています。緑のメッセージが最も優先度が低く、オレンジが中程度、赤が最も高いです。既読のメッセージは白です。
メモリストの題名をクリックすると、そのメモが本文部分に表示されます(#4)。
左下のメッセージ(#5)は、ポップアップの優先度設定に合致する未読のメモが複数ある場合に表示されます。このメッセージが表示されると、ポップアップのきっかけとなったメモを読むか削除するまで、メモシステムは順番にポップアップしていきます。
メモを削除するには、リストからメモを選択して、削除ボタン(#6)をクリックします。すべてのメモを削除したい場合は、すべて削除ボタン(#7)をクリックします。最後に、すべてを読んだものとしてマークを付けます。をクリックします。(#8)をクリックすると、すべてのメモが既読になります。これらの操作を取り消すことはできません。
雑誌
レポートウィンドウと同様に、雑誌にもゲームの縦方向の解像度に応じて2種類のサイズがあります。
縦方向のピクセル数が1050以上の場合、ゲームは大きなウィンドウを使用します。それ以外の場合は、小さなウィンドウが表示されます。
小ウィンドウには、無関係なフィラー情報が欠けていますが、大ウィンドウと同じ情報がほとんど含まれています。
誌面の上部にはナビゲーションリンクがあります。矢印のリンク(#1)は、それぞれページを戻したり進めたりします。また、ページ下部にもこれらのリンクがあります。
- 車両レビューのリンクは、車両レビューのページに移動します。このページには、最近設計された車両のレビューが掲載されています。
- クラスチャレンジは、同じ車種の複数の車両を様々なカテゴリーでテストする記事です。
- メーカーのニュースでは、AI企業が最近行ったデザインアクションのリストが掲載されています。
- 各種数値の最大最小では、いくつかの異なる数値について、最高と最低のデザインをリストアップしています。
- 受賞では、昨年のベストカーをクラス別、地域別、総合別に表示しています。
雑誌から自動車レビューを読む場合は、ページ上のリストから見たい車両を選択する必要があります(#1)。
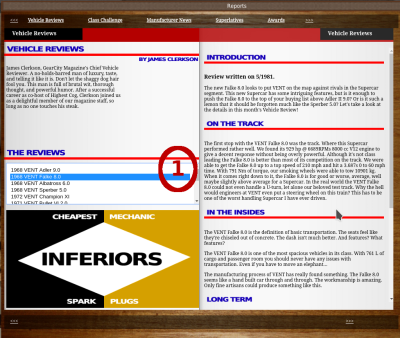 雑誌に掲載されている車両レビューを読む場合は、ページ内のリストから見たい車両を選択する必要があります(#1)。
雑誌に掲載されている車両レビューを読む場合は、ページ内のリストから見たい車両を選択する必要があります(#1)。
ミュージック&サウンド
音楽やサウンドの音量を調整したり、再生する曲を選択したりするには、ミュージックウィンドウにアクセスする必要があります。
ミュージックウィンドウにアクセスするには、トップバーのボタンをクリックするか、オフィスのラジオ/ミュージックプレーヤーをクリックします。
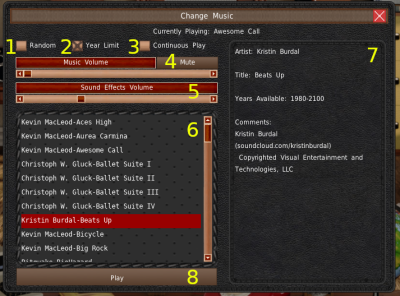 ミュージックプレーヤーの一番上には、現在再生中の曲が表示されています。そのすぐ下、左には3つのチェックボックスがあります。
ミュージックプレーヤーの一番上には、現在再生中の曲が表示されています。そのすぐ下、左には3つのチェックボックスがあります。
- ランダムチェックボックスは、プレイリストからランダムに曲を再生します。
- 年代制限チェックボックスは、再生可能な年に応じて再生する曲を制限します。曲の収録年は、情報パネル(#7)で確認できます。
- 連続再生チェックボックスは、再生中の曲を何度も繰り返し再生します。
これらのチェックボックスのすぐ下には、音楽の音量とSEの音量(#5)のスライダーがあります。また、両方のスライダーの音を無効にするミュートボタン(#4)があります。
音量スライダーの下には、曲のリスト(#6)があります。このリストから曲を選択すると、その情報が情報パネル(#7)に表示されます。このパネルには、曲名、アーティストまたは作曲家、年代制限が有効な場合にゲーム内でその曲が使用可能な年数、音楽ライセンスが表示されます。
最後に、リストから選択した曲を再生するには、再生ボタン(#8)をクリックします。
新聞
新聞には、歴史や世界の出来事などの情報が掲載されています。トップバーのボタンをクリックするか、机の上の新聞をクリックすると、新聞を見ることができます。
重要な出来事があると、新聞が光ります。しかし、自分にすぐ影響があるものは、優先度の高いメモにもなります。
新聞は3列に分かれています。一番左の列の一番上(#1)には、常に最も重要な歴史的出来事が掲載されます。
新しい工場の建設や会社の設立などのメーカーのイベントは、左と右の列(#1と#3)に表示されます。これらの記事は、歴史的イベントの下に表示されます。
新聞の内容を充実したものにするために使われるフィラー記事は、真ん中の列(#2)にあります。ニュースが少ない場合は、フィラー記事が左と右の列にも表示されます。
右の列の一番上にあるのは、株式レポート(#4)です。このレポートは、ゲーム内で最大の自動車会社の株価を表示します。株価変動の詳細は、株式レポートに記載されています。
古い新聞を読みたい場合は、前号ボタンをクリックしてください(#5)。ゲームには過去1年分の新聞が保存されています。
ドアメニュー
研究開発部、レーストラック、ショールームにアクセスするには、ドアメニューを使用する必要があります。オフィスのドアをクリックすると、メニューが表示されます。その後、行きたい部屋のボタンをクリックしてください。
また、トップバーのボタンやホットキーでもこれらの部屋にアクセスすることができます。
ゲームメニュー/ゲーム内設定
ゲーム内には追加の設定項目があります。これらは主に、データの保存や古いデータの扱い方に関するものです。また、基本的なゲームメニューの機能もこのウィンドウに含まれています。
このウィンドウにアクセスするには、オフィスのファイルキャビネットをクリックするか、トップバーの歯車ボタンをクリックするか、Escキーを押します。
このウィンドウの詳細については、設定を参照してください。
- 戻るボタンでゲームメニューを閉じます。
- 現在のセーブ名にゲームを保存します。現在のセーブファイルは、一番最近にセーブしたファイルの名前です。つまり、名前を付けて保存を使うと、現在の保存ファイルが名前を付けて保存したファイルに変わります。ファイルが保存されていない場合は、現在のセーブゲームはロードしたセーブファイルになります。
- 名前を付けて保存 では、自分で指定したファイル名でゲームを保存します。現在のセーブ名はそのセーブになります。名前を付けて保存を使用した後は、このセッション中にゲームを保存すると、そのファイル名で保存されます。
- GUIを保存ボタンを押すと、ゲーム内のウィンドウの位置とサイズが保存されます。ウィンドウサイズの調整と保存を参照してください。
- このボタンは、ゲームのメインメニューに戻ります。
- デスクトップに戻るボタンは、ゲームを終了します。
サイドパネル
サイドパネルは、ゲームのどの部屋にもあります。そして、それは各部屋で同じです。簡潔にするために、このページではパネルに関するひとつの項目を紹介します。
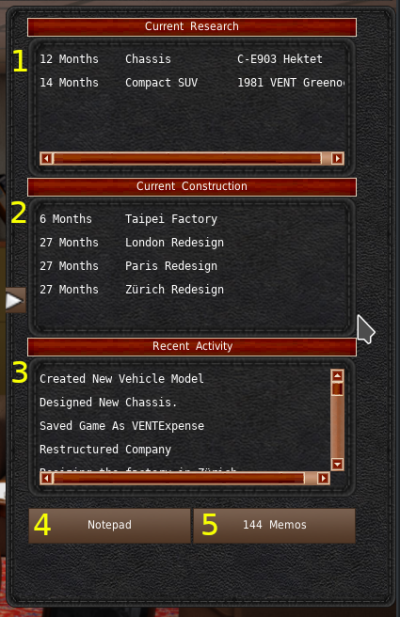 画面の右側にサイドパネルがあります。サイドにマウスを置くと、パネルが拡大して表示されます。
画面の右側にサイドパネルがあります。サイドにマウスを置くと、パネルが拡大して表示されます。
パネルは3つのリストといくつかのボタンで構成されています。一番上のリスト(#1)には、開発中のコンポーネントや車両が表示され、完成までの期間が表示されます。
中段のリスト(#2)には、アクティブな工場建設とその完成までの期間が表示されます。
そして、一番下のリスト(#3)には、最新の行動記録が表示されます。
左下のボタン(#4)はメモ帳システムを、右下のボタン(#5)はメモシステムを開きます。このボタンには、未読のメモの数も表示されます。
メモ帳
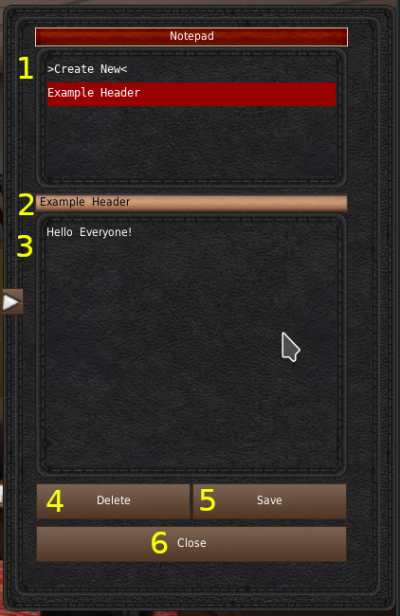 メモ帳ボタンをクリックすると、サイドパネルがメモ帳パネルに切り替わります。このパネルでは、任意の目的のためにメモを取ることができます。前回のプレイ内容を思い出すためのメモや、名前をつけてガイドにすることもできます。また、家に帰る途中で牛乳を買うことを思い出すために使うこともできます。
メモ帳ボタンをクリックすると、サイドパネルがメモ帳パネルに切り替わります。このパネルでは、任意の目的のためにメモを取ることができます。前回のプレイ内容を思い出すためのメモや、名前をつけてガイドにすることもできます。また、家に帰る途中で牛乳を買うことを思い出すために使うこともできます。
一番上のリスト(#1)は、保存されたメモです。このリストからノートを選択すると、サブジェクトバー(#2)とボディエリア(#3)にそのノートが読み込まれます。
このノートを削除したい場合は、削除ボタン(#4)をクリックします。この操作により、リストから選択したエントリーが削除されます。このノートを編集するには、件名と本文の部分に必要な変更を加え、保存ボタン(#5)をクリックします。
新規にノートを作成する場合は、リストの上から「新たに作成」を選択する必要があります。ノートの件名と本文を記入した後、保存ボタンをクリックします。
最後に、メモ帳を閉じてサイドパネルに戻るには、閉じる(#6)ボタンをクリックします。
メガメニュー
メガメニューは、ゲーム内で頻繁に使用される機能を集中的に管理する場所です。このシステムは、一般的な作業を行うために他の部屋を訪れる時間を節約するために設計されています。メガメニューには高度な機能は含まれていませんので、それらを行う必要がある場合は他の部屋を訪れる必要があります。
メガメニューにアクセスするには、トップバーのコンピューターボタンをクリックするか、机の上のコンピューターをクリックします。
タスクメニュー
場所(都市)の選択
メガメニューの一番上にあるのが場所の選択です。工場、支店、マーケティングの各パネルでは、場所の選択が必要です。そのため、場所を変更するには、これらのツールを使用する必要があります。
真ん中にあるのは、現在選択されている都市(#3)です。
このメニューの左側には、地域の管理システムがあります。2つのドロップダウンボックス(#1)で、地区を選択することができます。詳しくは地域(地区)をご覧ください。
右側には2つのドロップダウン(#4)があり、すべての工場と支店のロケーションが含まれています。
これら4つのドロップダウンのうち、どれか1つを選択すると、選択した場所が変更されます。
最後に、中央に「<>」というラベルのついた2つのボタン(#2)があります。これらのボタンは、どのパネルにいるかによって、支店や工場の場所を循環させます。
リストフィルター
これらのリストフィルターは、工場パネルと支店パネルに表示されます。これらは、リストのエントリー数を減らすために使用されます。
最初のドロップダウン(#1)は、リストのエントリーを特定の車種に限定することができます。ゲームでは、アクティブなデザインを持っている車種のみが表示されます。
中央のドロップダウン(#2)では、所有している特定のブランドにリストを限定することができます。
最後のドロップダウン(#3)は、特定の車両のグレードとベースモデルのみを表示します。このフィルターは、1つのモデルの多くのグレードを持っている場合に便利です。
リストは最大で40件までです。この数以上のモデルを持っている場合は、このセクションの左右にあるページフリッパー(#4)を使う必要があります。中央には、現在のページ番号と総ページ数が表示されます。
工場メガメニュー
メガメニューのデフォルトパネルであり、手動で生産管理を行っている場合に最も使用するのが工場パネルです。
このパネルは、自動生産が無効になっている場合に表示されます。左サイドメニューの工場ボタンをクリックすると表示されます。
自動生産が有効になっている場合は、自動生産の工場管理パネルが表示されます。このパネルについてはすぐに説明します。
このパネルの上部には、アクティブな車両のリストが表示されています(#1)。その下には、生産数を調整する場所があります(#2)。そして右側には、選択した車両の生産情報が表示されます。
生産リスト
生産調整パネル
リストから車両を選択すると、その車両の生産情報が自動的に生産調整パネルに読み込まれます。
パネルの上部には、選択した場所で利用可能な生産ラインの総数が表示されます(#1)。
現在の生産ラインの割り当て数は、車両選択時に自動的に読み込まれます。生産ラインの数は、生産ラインスライダーで調整できます(#2)。割り当てたい生産ラインの数もここに表示されます。スライダーを動かすと、(#2)の位置の数字が、一番上の数字(#1)と逆に変化していくのがわかります。
生産速度スライダー(#3)は、生産ラインが自動車を生産する速度を調整します。素早く作れば作るほど、たくさんの車を作ることができます。しかし、品質は悪くなります。
ゲームが予測する車両の数は、生産台数のテキストボックス(#4)に表示されます。このテキストボックスには2つの役割があり、作りたい車両の数を入力して計算(#5)をクリックします。すると、ゲームが生産ラインと生産速度のスライダーを計算してくれます。
最後に、変更した内容を保存するために、割り当てボタンをクリックします。このボタンを押すまで、ゲームは生産台数を変更しません。
生産車両情報
リストから車両を選択すると、その車両の生産情報が右側のパネルに表示されます。
ここに表示される情報はほとんどが解りやすいものなので、ここでは一部の情報についてのみ触れます。
- 現地の在庫は、このモデルの売れ残りの車両をこの場所に確保している数です。また、グローバル在庫は、全世界での在庫台数です。
- モデル品質は、選択された車両の平均的な製造品質です。この評価は、生産速度に応じて時間とともに変化します。生産速度が良いほど評価は上がり、逆に生産台数が多いほど評価は下がります。ゲームは、初期の車両デザインから基本値を生成します。これについての詳細は、研究開発部のヘルプボタンを参照してください。品質評価は、消費者の購買意思決定の重要な要素です。モデルの品質を高めることで、競合他社よりも売上を向上させることができるはずです。
- 先月の出荷範囲内予想需要は、支店がこの工場と支店の出荷範囲内にある他の工場に要求している、このモデルのユニット数の予想値です。この需要を満たすには、1つの工場でも、複数の工場でも構いません。近隣の工場も同じ支店に供給することができます。
- 先月のグローバル予想需要は、支店が世界中で要求したユニット数の予想値です。世界的な需要が満たされておらず、この拠点の生産能力が余っている場合、この拠点から供給していない支店の輸送範囲を広げることができます。なお、輸送の距離が遠くなればなるほど、輸送費は高くなります。
- 先月の生産数は、この工場で選択された車両の生産台数です。先月のグローバル生産数は、このモデルを全世界で生産した台数です。
- 先月の出荷範囲内の予想不足需要は、販売できたはずなのに生産台数が足りずに販売できなかった車両の数です。この値を、この工場から出荷されるすべての支店需要を満たすために必要な追加車両数の予想値として使用してください。なお、複数の工場がこの出荷範囲にある場合は、その工場でもこの注文を満たすことができます。過剰生産にならないようにご注意ください!
- 契約需要は、毎月この車両を必要とする契約の台数を示します。
自動生産のメガメニュー
自動生産がオンになっている場合、メガメニューの工場ボタンをクリックすると、工場生産パネルの代わりに自動生産パネルが表示されます。
自動生産パネルでは、特定の地域、工場、または特定のモデルに生産を制限することができます。
デフォルトでは、自動生産システムはグローバルに生産と出荷を管理しています。これらの制限により、生産と出荷をある程度形にすることができます。
工場所有者のブランドに生産を制限する(#1)のチェックボックスをオンにすると、選択した工場での生産を、工場のオーナーと同じブランドの車両モデルのみに制限することができます。このチェックボックスのすぐ上にあるヘッダーで、工場の所有者を確認することができます。
その下にあるのが、同じ地域/大陸のみに出荷チェックボックス(#2)です。このチェックボックスは、使用しているマップに応じて、生産と出荷を同じ大陸または地域に制限します。例えば、ヨーロッパの工場では、ヨーロッパの都市にしか自動車を生産・出荷しないということです。アジアやアフリカに隣接する工場は、たとえ工場がヨーロッパの都市よりもアジアの都市に近いとしても、それらの大陸に車両を出荷することはありません。
チェックボックスの下には、2つのリスト(#3、#4)といくつかのボタン(#5)があります。これがモデル制限システムです。工場が生産できるモデルを指定することができます。右側のリスト(#4)にある車両は、工場が製造可能な車両です。このリストにモデルがなく、全ての車両と書かれている場合は、工場は必要に応じて全ての車両モデルを製造することができます。
工場が特定のモデルのみを製造するように制限するには、左のリスト(#3)からそのモデルを選択します。そして、>ボタンをクリックします(#5)。これにより、左のリストにあった車種が右のリストに入ります。
そうすると、この工場はこの車両だけを生産します。どのような状況であっても、他のモデルは生産されません。
制限された車両を削除するには、右のリストから選択します。そして、<ボタンをクリックしてください。
制限をリセットしたい場合は、クリアボタン(#6)をクリックしてください。
最後に、このパネルで行ったチェックボックスを含む変更は、適用ボタン(#7)をクリックして適用する必要があります。
支店メガメニュー
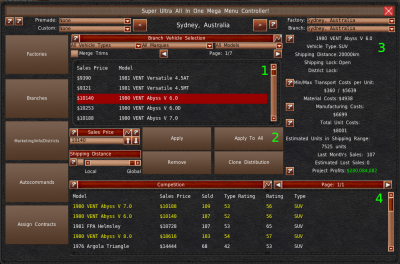 支店ボタンで表示される支店メガメニューでは、ワールドマップの支店の物流ウィンドウにある機能のほとんどを利用できます。
支店ボタンで表示される支店メガメニューでは、ワールドマップの支店の物流ウィンドウにある機能のほとんどを利用できます。
中央のリスト(#1)は、アクティブな車両モデルとその販売価格です。その下のボタンとUI要素は、価格変更パネル(#2)です。右側には、選択された車両の情報パネル(#3)があり、一番下には、その場所の競合他社パネル(#4)があります。
車両価格リスト
車両価格リストには、その車両の現在の販売価格が表示されます。この価格が$0であれば、その車両は販売されていません。情報を表示したり、価格を変更したり、配信情報を変更するには、このリストから車両を選択する必要があります。
パネルの上部には、グレードを結合チェックボックスがあります。多くのグレードがある場合、このボックスにチェックを入れると、ゲームはリスト内のすべてのグレードをベースモデルに統合します。ベースモデルの価格を変更すると、材料費の差の割合に応じてグレードの価格が変更されます。例えば、ベースモデルの材料費が1,000ドルで、販売価格を1,500ドルに設定した場合、グレードの材料費が2,000ドルであれば、ゲームは自動的に3,000ドルの販売価格を割り当てます。
価格変更パネル
リストから車を選択すると、その場所の販売情報が価格変更パネルに読み込まれます。このパネルでは、価格や出荷距離を変更することができます。
車両の販売価格は、パネル上部のテキストボックスに表示されます(#1)。このボックスで価格を変更することになります。変更を有効にするには、適用ボタンを押す必要があります(#4または#5)。
販売価格ヘッダーの隣にあるグラフボタン(#2)は、ゲーム内で最も重要なレポートの1つです。これは、所得分布とバイヤーの評価表です。このレポートの情報を参考にして、価格を設定してください。
価格のテキストボックスの下には、出荷距離システム(#3)があります。スライダーを使って、どのくらいの距離から車を調達するかを調整します。スライダーの範囲はローカルからグローバルまでです。ローカルは、支店の同じ都市や地域からしか出荷しません。しかし、グローバルでは、世界中のどの工場でもこの支店にモデルを出荷することができます。
出荷距離のスライダーの隣にあるチェックボックスは、出荷距離のロックです。このロックにより、支店や地域ごとの出荷の変更がこのモデルに影響を与えることはありません。
価格や距離の変更を保存するには、適用ボタン(#4)または全てに適用ボタン(#5)をクリックする必要があります。全てに適用ボタンをクリックすると、ゲーム内でコントロールしているすべての支店に変更が保存されます。
車両を販売対象から外したい場合は、削除ボタン(#6)をクリックしてください。または、価格を$0に設定して 適用を押してください。すべての場所で車両の販売を停止したい場合は、価格を$0に設定して 全てに適用をクリックする方法もあります。
また、パネルでは、物流を複製ボタン(#7)をクリックすることで、他の支店の価格を複製することができます。このボタンをクリックすると、ゲームにはドロップダウンとリストのある新しいウィンドウが表示されます。ドロップダウンには、あなたの支店が表示され、リストには、ドロップダウンで選択された支店の車両とその価格が表示されます。
選択された車両情報
車両を選択すると、ゲームはそのモデルのユニットコストや流通に関する情報を引き出します。ここでは、ほとんどのデータが自明のものであるため、重要な変数の一部のみを取り上げます。
- 情報パネルの上部には、出荷情報が表示されます。出荷距離は、この車両を工場からどのくらいの距離で調達するかを示しています。その下には出荷ロックがあります。これは、特定の地区からのみ車両を入手するために、この車両をロックしたかどうかを示します。
- 最低輸送費は、この場所に1台の車両を出荷するためにかかる最低金額です。最高は、この場所に1台を出荷するのにかかる最大の金額です。支店がどこから車両を調達するかは、いくつかの要因が影響します。インベントリの位置、都市の評価、他の都市で必要とされているユニットの数などが、どの車両をこの場所に輸送するかに影響します。ゲームは、出荷の優先順位に応じて、可能な限り安いオプションを自動的に選択します。
- 製造コストは、選択した車両を製造するためのコストと、その車両の材料費のみを考慮します。これは、今月製造したすべてのユニットを販売した場合の、製造の損益分岐点です。総ユニットコストは、今月製造したユニットをすべて販売した場合の、選択した車両の企業経費部分の損益分岐点となる価格です。(他の車種を含む) この価格には、他の車種と比較してこのモデルのユニット数に基づく企業間接費の一部のみが含まれます。
- 出荷範囲内の予想ユニット数は、この支店の出荷範囲内で、あなたが在庫を持っている、あるいはあなたが生産している車両の台数です。
- プロジェクトの利益は、選択した車両がその作成以降に生み出した利益または損失です。この値には、製造コスト、マーケティングコスト、支店コスト、研究コストのシェア、固定コストのシェアのすべてが含まれています。この数値には、企業間接費、レース、その他の雑費は含まれていません。また、車両やコンポーネントのライセンス供与や契約によって相殺された追加の研究費や、これらの事業から生み出された追加の収入は考慮されていません。ただし、契約システムによる販売台数は含まれています。
選択された車両の競合
ウィンドウの下部には、競合リストが表示されます。これは、選択した都市で、選択した車両と同じ車種のすべての車両モデルをリストアップしたものです。リストには、モデル名、販売価格、先月の販売台数、車種の評価、総合評価、車種が表示されます。また、このゲームでは、自分の車がわかりやすいように黄色でハイライトされます。
マーケティングメガメニュー
マーケティング/情報/地区ボタンを押すと、マーケティングと場所パネルが開きます。メガメニューのこの部分では、マーケティング予算を管理したり、選択したメガメニューの場所に関する情報を表示することができます。ウィンドウは2つのセグメントに分かれています。左側がマーケティング予算パネル(#1)。右側には、都市の情報パネル(#2)があります。マーケティング予算パネルについては次に説明します。しかし、情報パネルについては、ワールドマップのページをご覧ください。
マーケティング予算パネル
マーケティングの仕組みや個々のマーケティングタイプについては、ゲームにおけるマーケティングの仕組みを参照してください。
マーケティングパネルでは、ワールドマップにアクセスすることなく、選択した都市のマーケティング予算を調整することができます。
マーケティング予算パネルの上部には、さまざまなマーケティングの種類と、選択した都市に対する現在の予算(#1)が表示されています。
予算合計の下にあるドロップダウンボックス(#2)は、予算を調整したいマーケティングカテゴリーを選択するためのものです。各項目はカテゴリー名に対応していますが、全てを選択は例外です。このエントリーは、すべてのマーケティングカテゴリーの予算を変更します。
予算調整スライダーは、ドロップダウンのすぐ下にあります(#3)。このスライダーでは、予算の最小値と最大値の範囲内で素早く予算を変更することができます。また、下のテキストボックスには、月ごとのドル建て予算が表示されています(#4)。スライダーを調整すると、ここの数値が変わります。あるいは、ここにもお好きな値を入力してください。この予算は、選択したカテゴリーに費やす毎月の金額です。全てを選択の場合、ゲームはスライダーのパーセンテージを各マーケティングカテゴリーに適用します。
マーケティング予算の変更を保存するには、適用ボタン(#5)をクリックします。また、全てに適用ボタン(#6)を使って、ゲーム内のすべての都市に同じ変更を適用することもできます。このボタンを使うと、選択したマーケティングカテゴリーの各都市の予算に、スライダーのパーセンテージが適用されます。
次に、ロックのチェックボックスです(#7)。年々、マーケティング予算の上限が上がっていきます。これらのボックスのいずれかをチェックすると、ゲームはスライダーのパーセンテージに基づいて自動的にマーケティング予算を増やします。上段の都市のマーケティングの割合をロックは、選択した都市のみに影響します。下のボックスの全都市のマーケティングの割合をロックは、ゲーム内のすべての都市に影響を与えます。
最後に、このパネルの一番下にマーケティングを複製するボタンがあります(#8)。このボタンを押すと、他の都市のマーケティング予算を複製することができます。適用をクリックする必要がありますか?変更を保存するには、やはり適用(#5)をクリックする必要があります。
オートコマンドメガメニュー
オートコマンドパネルには、会社を管理するための様々なツールやオプションが用意されています。これらのオプションの中には、手動での入力が必要なものもあれば、自動システムがゲームの一部を管理してくれるものもあります。そこで、オートコマンドをツールとオートの2つのカテゴリに分けてご紹介します。
ツールボタンのリストは、ウィンドウの右側にあります(#2)。これらのツールの中には、プレイヤーの入力を必要としないものもあります。しかし、中にはプレイヤーからの追加データを必要とするものもあります。ツールが追加情報を必要とする場合は、ウィンドウの中央にパネルが表示されます(#1)。各ツールについては、オートコマンドツールのページで説明しています。
ウィンドウの下部には、オートアシスタンスのトグルと、その他いくつかのオプション設定があります(#3)。チェックボックスにチェックを入れると、対応するオートシステムやオプションが有効になります。また、これらの各項目については、オートコマンドツールのページで紹介しています。
契約の割り当てメガメニュー
契約の割り当てボタンを押すと、契約の割り当てメガメニューパネルが表示されます。このシステムでは、部品契約の工場への割り当て、車両契約の調達先工場の変更、契約の終了などを行うことができます。
ウィンドウの左側(#1)に契約のリストが表示されます。赤色の項目が工場に割り当てられていない場合は、月の生産台数が足りていないことになります。リストの項目が緑であれば、そのユニットに対するすべての契約要求を満たすのに十分な量を生産していることになります。
右側に契約履行パネルが表示され、選択された契約に関する情報が表示されます(#2)。
コンポーネント契約
コンポーネント契約を選択すると、履行パネルは以下のように表示されます。コンポーネント契約では、このパネルからユニットを工場に割り当てる必要があります。
パネルの上部には、コンポーネントの生産情報が表示されています。また、この契約に必要なユニットの合計数の情報もあります。また、すべての契約に必要な数も表示されています(#1)。
コンポーネントを生産に割り当てるには、契約部品を管理ウィンドウを開く必要があります。契約部品を管理ボタンをクリックしてください(#2)。このウィンドウについては後で説明します。
コンポーネントを工場に割り当てると、その工場の場所がセンターリストに表示されます(#3)。コンポーネントを生産から外したい場合は、リスト(#3)から工場を選択し、契約部品を工場から取り消すボタン(#4)をクリックします。
最後に、契約を終了させたい場合は、契約をボタンをクリックしてください(#5)。契約によっては、途中で終了するとペナルティが発生するものもありますのでご注意ください。
契約コンポーネントの管理
契約部品を管理ウィンドウには、3つのパネルと1つのボタンがあります。左上(#1)には、このウィンドウを開くために選択した契約と同じコンポーネントを使用しているすべての契約のリストが表示されます。これらの項目が赤であれば、ユニット数が不足しています。緑の場合は、その契約をカバーするのに十分なユニットを作っていることになります。
利用可能な工場は下のリスト(#2)にあります。生産ラインが開いている工場はすべてここに表示されます。
右側(#6)には、選択された契約と工場に関する情報が表示されます。このパネルでは、工場のラインがいくつ開いているか、工場が1つの生産ラインで作れるユニットの数、契約に必要なユニットの数を知ることができます。
選択した工場にコンポーネントを割り当てるには、工場に割り当てボタン(#4)をクリックします。コントラクトリストの色が更新され、さらに生産ラインを割り当てる必要があるかどうかがわかります。
車両契約
車両契約に関しては、他の車両と同様に生産を管理します。遂行システムでは、契約がどの場所から車両を調達するかを選択することができます。
パネルの一番上には、契約に必要な車両数が表示されます。また、生産中および在庫中の車両の数が表示されます(#1)。
中央には、この車両を生産している工場のリストがあります(#2)。
ドロップダウン(#3)では、契約がどの工場から車両を受け取るかを変更できます。工場が契約の要求を満たすのに十分な車両を持っていない場合は、次に他の工場から調達します。
調達の変更を保存するには、適用ボタン(#4)をクリックする必要があります。
契約を終了したい場合は、契約を終了するボタン(#5)をクリックしてください。
電話メニュー
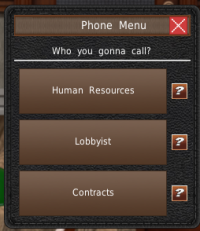 電話メニューでは、いくつかのオフィスの追加機能にアクセスできます。電話メニューを開くには、トップバーの電話ボタンをクリックするか、オフィスの電話をクリックします。
電話メニューでは、いくつかのオフィスの追加機能にアクセスできます。電話メニューを開くには、トップバーの電話ボタンをクリックするか、オフィスの電話をクリックします。
電話メニューには3つのボタンが表示されます。これらのボタンは、ボタンに書かれた名前に対応するシステムを開きます。これらのシステムについては、本マニュアルの次の3つのサブセクションで説明します。
人事
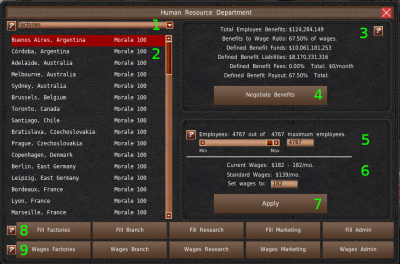 人事ボタンをクリックすると、人事システムにアクセスします。このシステムでは、従業員とその報酬を管理します。
人事ボタンをクリックすると、人事システムにアクセスします。このシステムでは、従業員とその報酬を管理します。
このシステムのすべての機能は、AIによって管理することができます。また、オートシステムを有効にしている場合や、それらの機能を選択した状態でゲームを開始していない場合は、このページの一部が表示されません。
左上には、会社の部署を切り替えるためのドロップダウンボックス(#1)があります。その下には、その部門に所属する社員の所在地を示すリスト(#2)があります。研究所や管理部門など、複数の拠点が表示されない部門もあります。
右上には、福利厚生パネル(#3)があります。福利厚生システムが有効になっていない場合は、代わりにプレースホルダのテキストが表示されます。福利厚生システムについては、福利厚生のページで詳しく説明しています。このパネルの一番上の部分には、長期的に支払うべき給付金の額が表示されています。賃金に対する給付金の割合や、負債、手数料、年金基金の内訳などが表示されます。
給付金の支払いや料金を変更するために組合と交渉したい場合は、給付金の交渉ボタン(#4)をクリックします。
自動雇用や自動賃金を有効にしていない場合は、右下のパネルの上の部分で従業員の数を管理することができます(#5)。スライダーには従業員がいない状態から完全雇用までの範囲が表示され、テキストボックスには手動で値を入力することができます。
そのすぐ下には、従業員の平均賃金があります(#6)。上には現在支払っている賃金が表示されています。その下には、この仕事の基準となる賃金が表示されます。従業員の賃金を変更するには、テキストボックスを使って支払いたい金額を入力します。
人数や賃金に加えた変更を保存するには、適用ボタン(#7)をクリックする必要があります。
ウィンドウの下部には、配置ボタン(#8)と賃金ボタン{#9}が表示されます。配置ボタンは、指定された部門に自動的に最大数の従業員を充填します。賃金ボタンは、指定された部門の賃金を標準/ベースライン賃金に増加させます。
福利厚生システム/組合との交渉
福利厚生のゲーム設定を有効にしている場合、いずれかの時点で組合と福利厚生の交渉を行う必要があります。そのためには、組合との交渉ウィンドウを使用します。
このウィンドウの上部には、各部門のボタンがあります(#1)。
一番上のパネル(#2)は、選択された部門の直接給付用です。直接給付の詳細については、給付ページをご覧ください。上部には総月次給付額があり、これは全部門で毎月支払っている金額です。その下には、この部門だけに毎月支払っている金額が表示され、さらにその下には、従業員の給料に対する割合として支払っている金額が表示されます。
直接給付に変更を加えるには、左のスライダーを使います(#3)。右側に賃金に対する割合と毎月の支払い額の変更が表示されます。
中央のパネルには、年金として知られる確定給付型のシステムがあります(#4)。年金の仕組みについては、給付ページをご覧ください。でも、簡単に説明すると、年金は、従業員が将来の退職金を得るための退職金制度です。そして、場合によっては、退職金を支払うための基金を従業員が負担することもあります。
このパネルの上部(#4)には、現在の年金の債務、基金、支払い、掛金に関する情報が表示されています。
従業員が退職時に受け取る収益の割合は、給付支払いスライダー(#5)で変更できます。スライダーの右側に新しい割合が表示され、1年ごとに増加する負債の見積もりも表示されます。
従業員が年金基金に拠出する金額を調整するには、支払い率のすぐ下にあるスライダーを見てください(#6)。スライダーの右側には、従業員が毎年支払わなければならない新しい賃金率が表示されます。このエリアには、年間の支払額の見積もりも表示されます。
ウィンドウの左下には、組合承認の項目があります(#7)。組合が取引を承認した場合は、その旨がテキストで表示され、緑色になります。組合が承認していない場合は、テキストが赤になります。承認テキストのすぐ下には、組合が期待していることが書かれています。組合は、特にあなたが賄賂を使ってロビー活動をしている場合は、自分の要求に少し余裕を持たせることができます。
このウィンドウで変更を加えたときはいつでも、給付を適用ボタン(#8)をクリックする必要があります。組合が承認すれば、ゲームは新しいボーナスを保存します。
ウィンドウの一番下には、年金の積み立てボタン(#9)があります。年金基金に追加資金を投入したい場合は、このボタンを使用する必要があります。
年金の積み立て
年金の積み立てボタンをクリックすると、ウィンドウの左下に新しいパネルが表示されます。このパネルを使って、年金基金に現金を投入します。
上部には現金の金額が表示され(#1)、その下には注入する金額が表示されます(#2)。スライダーを使って資金を追加することができます。準備ができたら、適用ボタンをクリックしてください(#3)。そうでない場合は、キャンセルボタン(#4)をクリックすると、パネルが閉じて組合承認のテキストが再び表示されます。
ロビイスト
実のところ、ロビー活動とは、権力者に合法的に賄賂を贈り、自分の欲しいものを手に入れるための技術です。しかし、法律の範囲内でそれを行う方法を知るための時間と労力を節約するために、ゲームの中であなたが知っておくべき唯一のことは、予算を設定することです。
詳しくはロビー活動をご覧ください。
ロビー活動のウィンドウには、ちょっとしたフワフワしたテキスト(#1)が入っていますが、これはロビイストが得意とするところだからです。あなたが今年どれだけお金を節約したかは、ラインのすぐ下にあるテキストでわかります(#2)。あなたの現在の予算とあなたの効果は、すぐ下にあります(#3)。予算を調整するには、スライダーを使います(#4)。新しい月の支出額はすぐ上に表示されます。スライダーの右側にはロックボタンがあります。毎年、ロビー活動の上限額が増えていきます。このロックボタンを押すと、ロビー活動の予算が自動的に更新され、設定したスライダーのパーセンテージと同じになります。
ロビー活動に加えた変更は、予算を設定ボタン(#5)をクリックして保存する必要があります。
契約
契約は、あなたの会社で重要な役割を果たします。契約の仕組みについて詳しくは、契約をご覧ください。
ウィンドウの左上には、2つのドロップダウンがあります(#1)。これらのドロップダウンは、クライアントがどのようなコンポーネントを望んでいるか、またクライアントのタイプによって契約リストをフィルタリングします。
そのすぐ下には、契約リクエストのリストがあります(#2)。要件を満たすモデルを少なくとも1つ持っているリクエストは緑色で表示されます。要件を満たすモデルを持っていないリクエストは赤で表示されます。
左端のリストから契約を選択すると、その契約の詳細情報が中央上部のパネルに表示されます(#3)。この情報には、必要なユニット数、入札の終了年月、契約金額などが含まれています。
その下には、このタイプのすべてのモデルのリストが表示されます(#4)。赤色で表示されているモデルは要件を満たしていません。緑のリストは、要件を満たしているモデルです。
モデルリストの下には、入札を行うためのエリアがあります(#5)。これについては、次のセクションでもう少し詳しく説明します。
最後に、右側には、契約に必要な個々の要件と、選択したモデルの仕様を示すパネルがあります。一番上には、デザインが失敗した理由がまとめられています。緑色のテキストはすべて良いもので、赤色のテキストはマイナスです。赤色のカテゴリーがあれば、クライアントは契約を拒否するでしょう。
契約の入札
契約と可能なユニットを選択すると、ウィンドウの中央下部に契約の入札UIが表示されます。(前の画像の#5)
契約の入札には2つのタイプがあります。1つ目は、固定レート入札です。これらの契約は、ユニットあたりの価格が固定されています。これらの契約ではテキストボックス(#1)は表示されません。入札を行うには、提案するボタン(#2)をクリックします。
もう1つのタイプの契約は、価格入札契約です。この契約では、ユニットに対する提案価格を提出する必要があります。左側のテキストボックス(#1)を使って提出します。入札の準備ができたら、提案するボタン(#2)をクリックします。
アクションメモ
時には、あなたの意見を即座に反映させなければならない出来事があります。これをアクションメモと呼びます。アクションメモは、あなたが待っている複数ターンのシミュレーションを停止させます。一般的には、すぐに入力する必要があります。ただし、いくつかの例外があります。これらについては、アクションメモのページと、ゲーム内のすべてのアクションメモのリストを参照してください。
アクションメモは3つの部分に分かれています。一番上の部分は、何が起こったかを説明する部分です(#1)。これを読んで判断することが大切です。
下には、1から4までのアクションが書かれています。左側には、アクションの説明とその結果が表示されています(#2)。そのアクションを起こすには、右側のボタンをクリックします(#3)。一度行ったアクションは元に戻すことができません。そのため、自分が取りたい選択かどうかを確認してください。